
Comment obtenir la traduction sur Zoom lors d'un webinaire Zoom
Découvrez le rôle critique de l'interprétation linguistique dans les webinaires Zoom pour une communication inclusive, efficace et globale.

Ce billet de blog fournit un guide étape par étape sur la façon de traduire les sous-titres sur Zoom. Il couvre le processus d'activation de la fonction de transcription en temps réel, la sélection de la langue de traduction et l'ajustement des paramètres des sous-titres pour une visualisation optimale. Des astuces utiles et des suggestions de dépannage sont également incluses.
Ces dernières années, le monde s'est habitué aux appels vidéo et aux réunions. Microsoft Teams et Zoom sont désormais incontournables pour la plupart des projets de travail à domicile de nos jours. Mais que se passe-t-il si vous avez besoin de parler à quelqu'un d'un pays différent ou à quelqu'un qui parle une langue différente? Et si vous voulez organiser un webinaire Zoom avec un public varié parlant différentes langues? Heureusement, Zoom a récemment rendu cela possible grâce à des sous-titres et des légendes en direct traduits. Vous avez désormais la possibilité d'autoriser des sous-titres transcrits lors de vos réunions Zoom en temps réel ou de documenter des vidéos avec Zoom et de les partager ultérieurement avec des légendes en direct.
La traduction des légendes dans d'autres langues en temps réel sur Zoom permet aux utilisateurs d'avoir le discours dans leurs langues préférées. Par exemple, vous pouvez traduire les paroles du présentateur en chinois, espagnol, français, allemand, ukrainien, etc.
Before the meeting commences, the organizer sets the live session to the available languages. Also, the attendees can allow captions and choose their preferred languages. We will look at how to use Happy Scribe as a third-party tool to produce translated captions in Zoom.
Allez sur le service de traduction Happy Scribe et créez un compte ou connectez-vous si vous avez déjà un profil existant. Modifiez les paramètres pour traduire les paroles dans les langues que vous souhaitez.
Ensuite, rejoignez la réunion. Vous pouvez être soit un intervenant, soit un participant, en fonction de votre rôle.
En tant qu'organisateur, vous voulez autoriser les sous-titres sur Zoom. Ouvrez le site Web ou l'application Zoom. Lorsqu'il s'ouvre, faites défiler jusqu'à "Paramètres" et cochez-la.
Une fois que vous êtes dans "En réunion (avancé)", trouvez l'option "Sous-titres traduits" et cochez le bouton bascule pour le permettre. Activez "Sous-titrage codé" pendant cette opération.
Parfois, une boîte de dialogue apparaîtra, donc si c'est le cas, cochez « Activer » pour confirmer votre choix.
Ensuite, cochez le bouton “Modifier les langues de traduction” et choisissez les langues disponibles lors de la réunion.
Si vous voulez empêcher d'autres utilisateurs de votre profil de pouvoir modifier ce paramètre, cochez l'icône qui ressemble à un cadenas et cochez le mot “Verrouiller” pour confirmer.

Bien sûr, l'organisateur doit savoir comment activer les sous-titres, mais il est tout aussi crucial que les participants comprennent comment les regarder. Sinon, tout le processus était inutile ! Après avoir généré les sous-titres à partir de Happyscribe, assurez-vous qu'ils sont dans un format compact comme SubRip ou WebVTT.
Voici comment vous pouvez voir les légendes et sous-titres une fois que l'hôte les a activés:
1. Sélectionnez l'option « Transcription en direct CC » dans la barre d'outils en bas de la barre d'outils de la réunion.
2. Cliquez sur « Afficher les sous-titres ».
3. Vous verrez des sous-titres en bas de votre fenêtre Zoom. Vous pouvez les faire glisser vers d'autres endroits et les positionner n'importe où sur la fenêtre, comme ça.
Assurez-vous que le style et la taille des sous-titres sont dans un format lisible.
Les sous-titres seront par défaut en texte blanc sur un fond noir, mais vous pouvez tout modifier et plus encore dans les paramètres. Cochez simplement « Transcription en direct CC », puis « Paramètres des sous-titres ».

Il s'agit d'un excellent choix pour les participants qui estiment que les sous-titres sont distrayants ou manquent le début de votre webinaire. C'est également un bon choix pour les personnes qui souhaitent relire certaines parties de votre webinaire plus tard ou revoir quelque chose qui a été dit lors de la réunion pour plus de clarté. Vous pouvez utiliser l'option de transcription en direct pour convertir la parole en texte dans les webinaires Zoom. L'organisateur active cette fonctionnalité pour permettre aux participants de voir les transcriptions. Tant que la transcription est activée, vous pouvez la voir à chaque fois que vous participez en direct. Voici comment voir les transcriptions:
Allez sur Happyscribe.com et cliquez sur "Se connecter". Entrez vos coordonnées de connexion
1. Sous « Contrôles de réunion », cochez « Plus » (…) puis « Sous-titres ».
2. Trouvez le bouton “Paramètres de légende”, puis cochez “Afficher la transcription complète.” Ensuite, un panneau s'affichera et vous permettra de consulter la transcription complète de la réunion.
3. Pour une visualisation ultérieure, cochez « Enregistrer la transcription » en bas du panneau de transcription.
4. Vous pouvez également rechercher tout le transcript pour des mots spécifiques en utilisant la barre de recherche.
5. Pour masquer la transcription complète, cliquez sur la flèche vers le bas dans le coin supérieur droit et cochez « Fermer ».
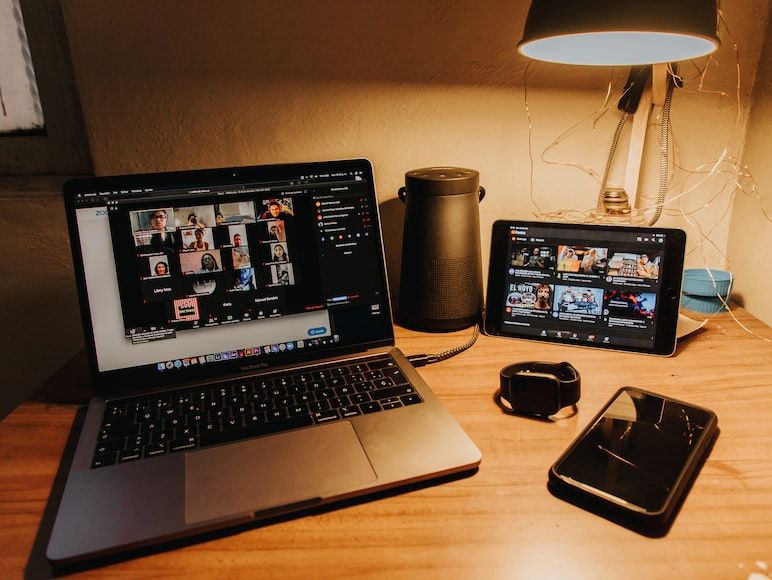
En tant qu'hôte, une fois que vous avez activé les sous-titres et interprété les sous-titres, vous devez configurer les paires de langues utilisées dans votre réunion. Il s'agit de la langue d'entrée parlée et de la langue de sortie interprétée. Ainsi, si vous prévoyez de parler en anglais mais que des participants parlent français, chinois et espagnol, vous devriez configurer vos paires de langues en conséquence. Il est probablement important de mentionner que toutes les paires de langues sont sélectionnées par défaut, mais les configurer les adaptera à vos besoins. Notez que même si la paire de langues prise en charge est définie par défaut, les participants peuvent l'ajuster pour répondre à leurs besoins. Voici comment configurer les paires de langues dans votre réunion:
1. La première chose à faire est d'activer les sous-titres interprétés. Une fois que vous avez autorisé les sous-titres, cochez "Modifier les langues de traduction." Une nouvelle fenêtre avec les langues de traduction s'ouvrira.
2. Dans la section « Langue parlée », cochez la case à côté de chaque langue pour indiquer si vous souhaitez l'inclure ou l'exclure en tant que langue parlée.
3. Pour chaque langue que vous avez activée dans la section « Langue parlée », localisez l'option « Traduire en » et cochez la boîte déroulante pour choisir les langues dans lesquelles vous souhaitez que vos sous-titres soient interprétés.
4. Vous avez également la possibilité de cocher la case « Sélectionner toutes les paires de langues » pour autoriser toutes les paires de langues au lieu de passer par le processus de choisir chacune individuellement.
5. Une fois que vous avez choisi vos paires de langues, cliquez sur « Enregistrer ».
Malheureusement, la transcription de Zoom ne prend pas en charge toutes les langues. Mais elle prend en charge une bonne sélection d'entre elles. Voici les langues actuellement prises en charge par les sous-titres et les légendes interprétés de Zoom. -Arabe -Chinois -Tchèque -Néerlandais -Estonien -Finnois -Français -Hébreu -Hindi -Hongrois -Allemand -Italien -Japonais -Coréen -Polonais -Portugais -Espagnol -Roumain -Russe -Turc -Ukrainien -Vietnamien Les traductions en hébreu, hindi et roumain sont actuellement disponibles uniquement en anglais. Et il existe quelques langues qui peuvent être interprétées à partir de langues autres que l'anglais. Il s'agit du néerlandais, du français, de l'allemand, de l'italien, du portugais, de l'espagnol, du chinois, du japonais et du coréen.
La principale condition préalable à l'activation des sous-titres et des légendes sur Zoom est de payer le service. Tant que vous êtes inscrit à un plan payant Zoom, le module complémentaire de légendes interprétées Zoom ne coûte que 5 $ par mois. Les tarifs des plans payants Zoom sont les suivants : -Pro : 149,90 $/an/utilisateur -Business : 199,90 $/an/utilisateur -Business Pro : 250 $/an/utilisateur Pour plus d'informations sur les tarifs ou les fonctionnalités, rendez-vous ici : https://zoom.us/pricing Vous avez également besoin de : -Client de bureau Zoom -Windows 5.10.6 ou version ultérieure -MacOS 5.10.6 ou version ultérieure.
Les participants peuvent à la fois enregistrer des vidéos à partir de votre webinaire et les transcrire de leur côté, tant que vous avez activé les sous-titres en direct. Une fois votre vidéo enregistrée, vous pouvez commander une transcription. Voici comment un participant peut utiliser des sous-titres transcrits sur des vidéos Zoom en utilisant Happyscribe.
1. Allez dans vos 'Paramètres de compte'.
2. Sous la section « Enregistrements », vous pouvez choisir d'enregistrer tous les appels avec les participants internes (tous-mains, points de contrôle, remue-méninges, revues, etc.) ou choisir d'enregistrer tous les appels de l'organisateur de l'événement du webinar. Cela vous laissera avec une vidéo Zoom enregistrée du webinar.
3. Allez dans « Transcription », puis sélectionnez votre langue.
Si vous avez déjà enregistré une vidéo, allez sur Happyscribe, connectez-vous à votre profil Zoom, et téléchargez la vidéo enregistrée. Effectuez la vérification pour l'authentification Zoom.
Ensuite, il faut télécharger le fichier enregistré que vous souhaitez transcrire.
Sélectionnez la langue que vous souhaitez transcrire.
Choisissez l'option "Transcription" et attendez votre transcription.

Découvrez le rôle critique de l'interprétation linguistique dans les webinaires Zoom pour une communication inclusive, efficace et globale.

Le passage des réunions en personne aux réunions virtuelles a révolutionné la communication d'entreprise. Plongez dans l'ère Zoom et ses avantages.

Naviguer dans le monde virtuel? Ce guide simplifie la participation aux sessions Zoom, garantissant une connexion fluide sur tous les appareils et plateformes. Plongez-y!

Naviguer à l'ère numérique, cet article explore la récupération des enregistrements Zoom et l'amélioration de l'expérience avec des services de transcription et de sous-titrage.

Découvrez la puissance de la fonction de transcription de Zoom et améliorez votre expérience de réunion virtuelle.
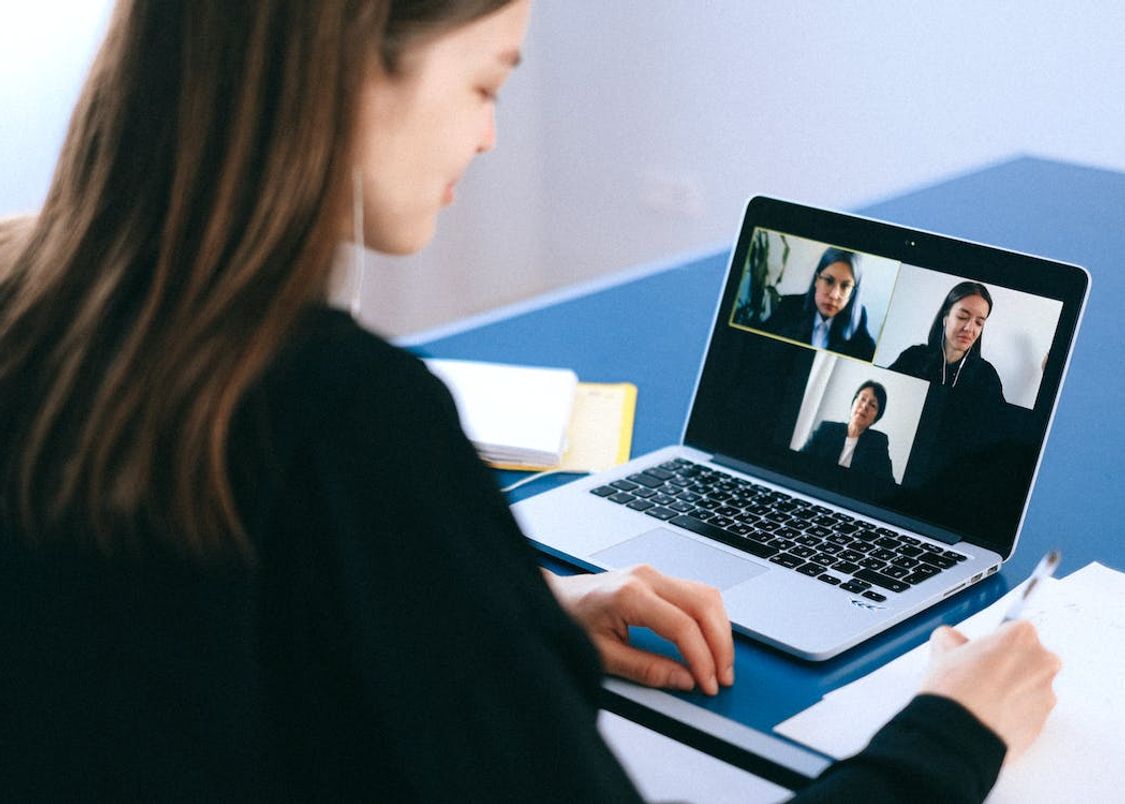
Optimisez le potentiel de vos réunions Zoom en convertissant les enregistrements pour une accessibilité et une collaboration transparente.

Ce billet de blog fournit un guide étape par étape sur la façon de traduire les sous-titres sur Zoom. Il couvre le processus d'activation de la fonction de transcription en temps réel, la sélection de la langue de traduction et l'ajustement des paramètres des sous-titres pour une visualisation optimale. Des astuces utiles et des suggestions de dépannage sont également incluses.

Oui, Zoom dispose d'une fonctionnalité appelée Sous-titrage qui peut afficher des sous-titres traduits. Les animateurs ou les participants peuvent activer cette fonctionnalité et sélectionner la langue pour les sous-titres. C'est un outil utile pour les réunions ou les webinaires multilingues.

Zoom Cloud Meetings est une plateforme de visioconférence qui permet aux utilisateurs d'organiser et de rejoindre des réunions virtuelles. Elle offre des fonctionnalités telles que le partage d'écran, l'enregistrement et des salles de séparation pour des collaborations. Elle a gagné en popularité pendant la pandémie de COVID-19 en permettant le travail à distance et l'apprentissage en ligne.
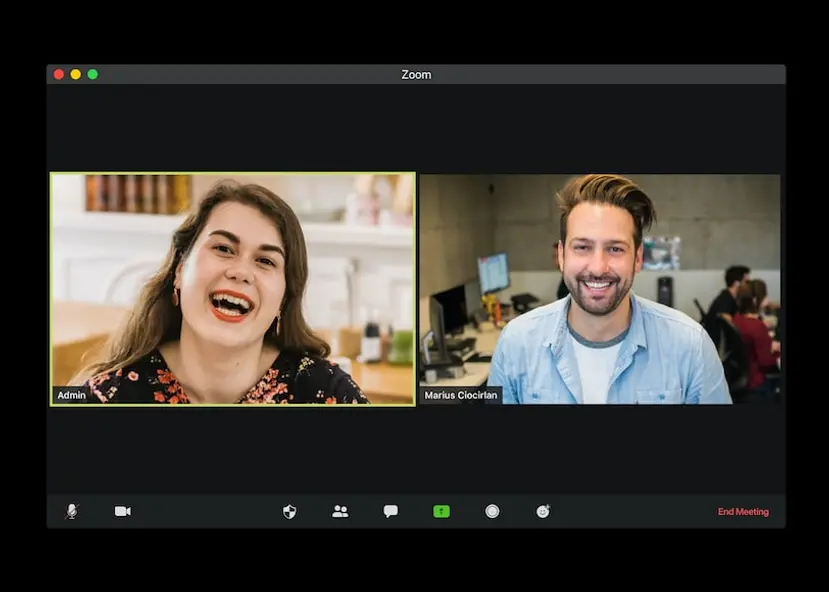
Les réunions Zoom sont désormais essentielles; les transcriptions améliorent l'efficacité et l'accessibilité.