
Cómo obtener la traducción en Zoom durante un seminario web de Zoom
Descubre el papel crítico de la interpretación de idiomas en los seminarios web de Zoom para una comunicación inclusiva, efectiva y global.

Esta publicación de blog proporciona una guía paso a paso sobre cómo traducir subtítulos en Zoom. Cubre el proceso de habilitar la función de transcripción en tiempo real, seleccionar el idioma para la traducción y ajustar la configuración de subtítulos para una visualización óptima. También se incluyen consejos útiles y sugerencias para solucionar problemas.
En los últimos años, el mundo se ha vuelto más acostumbrado a las videollamadas y reuniones. Microsoft Teams y Zoom son pilares de la mayoría de los emprendimientos de trabajo en casa en estos días. Pero, ¿qué sucede si necesitas hablar con alguien de un país diferente o alguien que habla un idioma distinto? ¿Qué pasa si quieres realizar un seminario web de Zoom con una audiencia amplia que hable varios idiomas? Afortunadamente, Zoom ha hecho posible recientemente esto con subtítulos y leyendas en vivo traducidos. Ahora tienes la opción de permitir subtítulos transcritos en tus reuniones de Zoom en tiempo real o de documentar videos con Zoom y compartirlos más tarde con subtítulos en vivo.
La traducción de subtítulos a otros idiomas en tiempo real en Zoom permite a los usuarios tener el discurso en sus idiomas preferidos. Por ejemplo, puedes traducir las palabras del orador al chino, español, francés, alemán, ucraniano, etc.
Antes de que comience la reunión, el organizador ajusta la sesión en directo a los idiomas disponibles. Además, los asistentes pueden permitir los subtítulos y elegir sus idiomas preferidos. Veremos cómo utilizar Happy Scribe como herramienta de terceros para producir subtítulos traducidos en Zoom.
Ve al servicio de traducción Happy Scribe y regístrate para obtener una cuenta o inicia sesión si ya tienes un perfil existente. Cambia la configuración para traducir las palabras habladas a los idiomas que desees.
Lo siguiente es unirse a la reunión. Puedes ser un orador o un participante, dependiendo de tu función.
Como organizador, quieres permitir los subtítulos en Zoom. Abre la página web o la aplicación de Zoom. Cuando se abra, desplázate a "Configuración" y haz clic en ella.
Una vez que estés en "En reunión (avanzado)", busca la opción de "Subtítulos traducidos" y activa el interruptor para permitirlo. Habilita "Subtítulos cerrados" mientras haces esto.
A veces, aparecerá un cuadro de diálogo, así que si lo hace, marque “Habilitar” para verificar su elección.
A continuación, marque el botón 'Editar idiomas de traducción' y elija los idiomas disponibles en la reunión.
Si quieres evitar que otros usuarios en tu perfil puedan cambiar esta configuración, marca el icono que parece un candado y marca la palabra “Bloquear” para confirmar.

Por supuesto, el organizador necesita saber cómo activar los subtítulos, pero es igual de crucial que los asistentes entiendan cómo verlos. De lo contrario, ¡todo el proceso habría sido innecesario! Después de generar los subtítulos con Happyscribe, asegúrate de que estén en un formato compacto como SubRip o WebVTT.
Así es como puedes ver subtítulos una vez que el anfitrión los haya habilitado:
1. Selecciona “Transcripción en vivo de CC” en la barra de herramientas en la parte inferior de la barra de reuniones.
2. Haz clic en “Mostrar subtítulo”.
3. Verás subtítulos en la parte inferior de tu ventana de Zoom. Puedes arrastrarlos a otras posiciones y colocarlos en cualquier lugar de la ventana, como.
Asegúrese de que el estilo y el tamaño de los subtítulos estén en un formato legible.
Los subtítulos serán texto blanco sobre un fondo negro de forma predeterminada, pero puedes cambiar todo esto y más en la configuración. Solo marca “Transcripción en vivo de CC” y luego “Configuración de subtítulos.”

Esta es una excelente opción para los asistentes que sienten que los subtítulos son distractivos o se pierden el comienzo de su seminario web. También es una buena opción para las personas que desean volver a leer partes de su seminario web más tarde o revisar algo dicho durante la reunión para aclaración. Puede utilizar la opción de transcripción en vivo para convertir el discurso en texto en los seminarios web de Zoom. El organizador habilita esta función para permitir que los asistentes vean las transcripciones. Siempre que la transcripción esté habilitada, puede verla cuando esté en directo. Así es como ve las transcripciones:
Ve a Happyscribe.com y haz clic en "Iniciar sesión". Ingresa tus detalles de inicio de sesión
1. Bajo 'Controles de reunión', marque 'Más' (...) y luego 'Subtítulos'.
2. Encuentra el botón de “Configuración de tu leyenda”, y luego marca “Ver transcripción completa.” Después, aparecerá un panel que te permitirá ver la transcripción completa de la reunión.
3. Para ver más tarde, marca la opción “Guardar transcripción” en la parte inferior del panel de transcripción.
4. También puedes buscar en todo el transcripción palabras específicas usando la barra de búsqueda.
5. Para ocultar la transcripción completa, marca la flecha hacia abajo en la esquina superior derecha y marca 'Cerrar'.
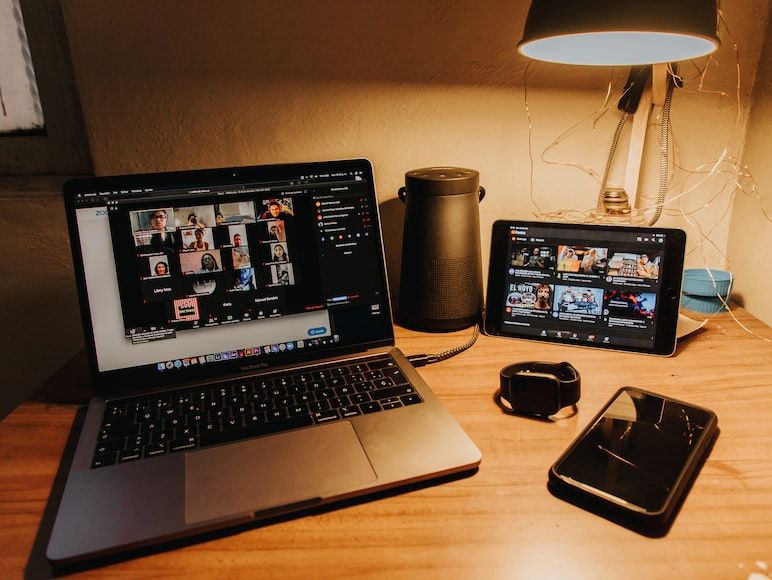
Como anfitrión, una vez que hayas activado los subtítulos y subtitulado interpretado, debes configurar los pares de idiomas utilizados en tu reunión. Este es el idioma de entrada hablado y el idioma de salida interpretado. Entonces, si planeas hablar en inglés pero anticipas asistentes que hablan francés, chino y español, necesitarías configurar tus pares de idiomas para reflejar eso. Probablemente sea importante mencionar que todos los pares de idiomas están seleccionados de forma predeterminada, pero configurarlos los adaptará a tus necesidades. Ten en cuenta que aunque el par de idiomas admitido esté establecido de forma predeterminada, los asistentes pueden ajustarlo para adaptarlo a sus necesidades. Así es como se configuran los pares de idiomas en tu reunión:
1. Lo primero que hay que hacer es habilitar los subtítulos interpretados. Una vez que hayas permitido los subtítulos, marca “Editar idiomas de traducción.” Aparecerá una nueva ventana con los idiomas de traducción.
2. En la sección de “Idioma de conversación”, marque la casilla al lado de cada idioma para indicar si desea incluirlo o excluirlo como idioma de conversación.
3. Para cada idioma que hayas habilitado en la sección de 'Idioma hablado', localiza la opción 'Traducir a' y marca la casilla desplegable para elegir en qué idiomas quieres que se interpreten tus subtítulos.
4. También tienes la opción de marcar la casilla “Seleccionar Todos los Pares de Idiomas” para permitir todos los pares de idiomas en lugar de seleccionar cada uno individualmente.
5. Una vez que hayas elegido tus pares de idiomas, haz clic en 'Guardar'.
Desafortunadamente, la transcripción de Zoom no admite todos los idiomas. Pero sí admite una buena selección de ellos. Aquí están los idiomas actualmente admitidos por los subtítulos y leyendas interpretados de Zoom. -Árabe -Chino -Checo -Holandés -Estonio -Finlandés -Francés -Hebreo -Hindi -Húngaro -Alemán -Italiano -Japonés -Coreano -Polaco -Portugués -Español -Rumano -Ruso -Turco -Ucraniano -Vietnamita Las traducciones al hebreo, hindi y rumano solo están disponibles desde el inglés en este momento. Y hay un puñado de idiomas que pueden ser interpretados desde idiomas que no son inglés. Estos incluyen holandés, francés, alemán, italiano, portugués, español, chino, japonés y coreano.
El principal requisito para habilitar subtítulos y leyendas en Zoom es pagar por el servicio. Siempre y cuando estés registrado en un plan de Zoom de pago, el complemento de subtítulos interpretados de Zoom solo cuesta $5 al mes. La tarificación del plan de pago de Zoom es la siguiente: -Pro: $149.90/año/usuario -Business: $199.90/año/usuario -Business Pro: $250/año/usuario Para obtener más información sobre precios o características, visita: https://zoom.us/pricing También necesitas tener: -Cliente de escritorio de Zoom -Windows 5.10.6 o superior -MacOS 5.10.6 o superior
Los participantes pueden tanto grabar videos desde su seminario web como transcribirlos en su extremo, siempre y cuando hayas habilitado subtítulos en vivo. Una vez que se graba tu video, puedes solicitar una transcripción. Así es como un participante puede utilizar subtítulos transcritos en videos de Zoom usando Happyscribe.
1. Ve a tu 'Configuración de cuenta'.
2. En la sección de “Grabaciones”, puedes elegir grabar todas las llamadas con participantes internos (reuniones generales, revisiones, tormentas de ideas, etc.) o elegir grabar todas las llamadas del organizador del evento del seminario web. Esto te dejará con un video grabado de Zoom del seminario web.
3. Ve a “Transcripción” y luego selecciona tu idioma.
Si tienes un video ya grabado, ve a Happyscribe, conecta tu perfil de Zoom y sube el video grabado. Realiza la solicitud de autenticación de Zoom.
El siguiente paso es subir el archivo grabado que desea transcribir.
Selecciona el idioma que deseas transcribir.
Elija la opción de "Transcripción" y espere su transcripción.

Descubre el papel crítico de la interpretación de idiomas en los seminarios web de Zoom para una comunicación inclusiva, efectiva y global.

El cambio de reuniones presenciales a virtuales ha revolucionado la comunicación empresarial. Adéntrate en la era de Zoom y sus beneficios.

¿Navegando por el reino virtual? Esta guía simplifica unirse a las sesiones de Zoom, asegurando una conexión fluida en todos los dispositivos y plataformas. ¡Sumérgete!

Navegando en la era digital, este artículo profundiza en la recuperación de grabaciones de Zoom y mejora la experiencia con servicios de transcripción y subtitulado.

Descubre el poder de la función de transcripción de Zoom y mejora tu experiencia en reuniones virtuales.
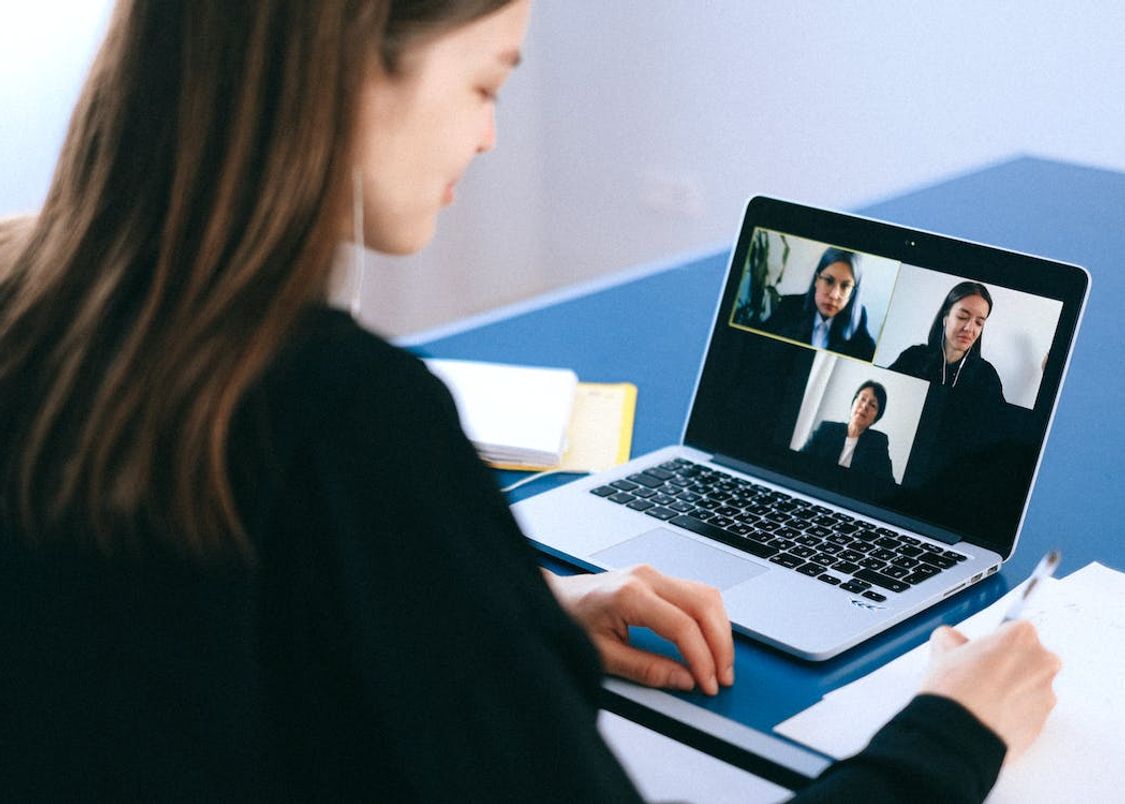
Maximiza el potencial de tus reuniones de Zoom convirtiendo las grabaciones para mejorar la accesibilidad y la colaboración fluida.

Esta publicación de blog proporciona una guía paso a paso sobre cómo traducir subtítulos en Zoom. Cubre el proceso de habilitar la función de transcripción en tiempo real, seleccionar el idioma para la traducción y ajustar la configuración de subtítulos para una visualización óptima. También se incluyen consejos útiles y sugerencias para solucionar problemas.

Sí, Zoom tiene una función llamada Subtítulos cerrados que puede mostrar subtítulos traducidos. Los anfitriones o participantes pueden activar esta función y seleccionar el idioma de los subtítulos. Es una herramienta útil para reuniones o seminarios web multilingües.

Zoom Cloud Meetings es una plataforma de videoconferencia que permite a los usuarios organizar y unirse a reuniones virtuales. Ofrece funciones como compartir pantalla, grabación y salas de trabajo en grupo para propósitos de colaboración. Se ha vuelto popular durante la pandemia de COVID-19 por facilitar el trabajo remoto y el aprendizaje en línea.
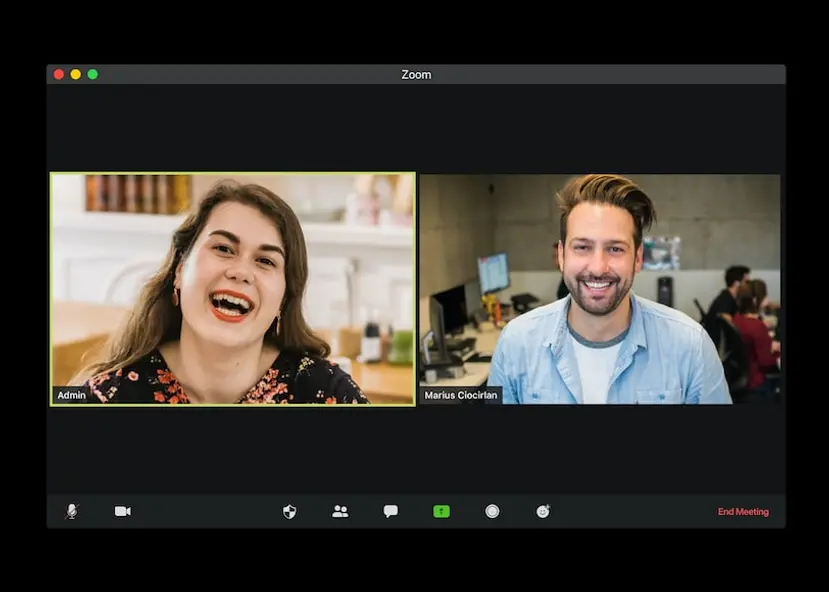
Las reuniones de Zoom son ahora esenciales; las transcripciones mejoran la eficiencia y accesibilidad.