
How to Add Captions to IGTV Videos
This step by step guide will show you how to add captions to IGTV Videos
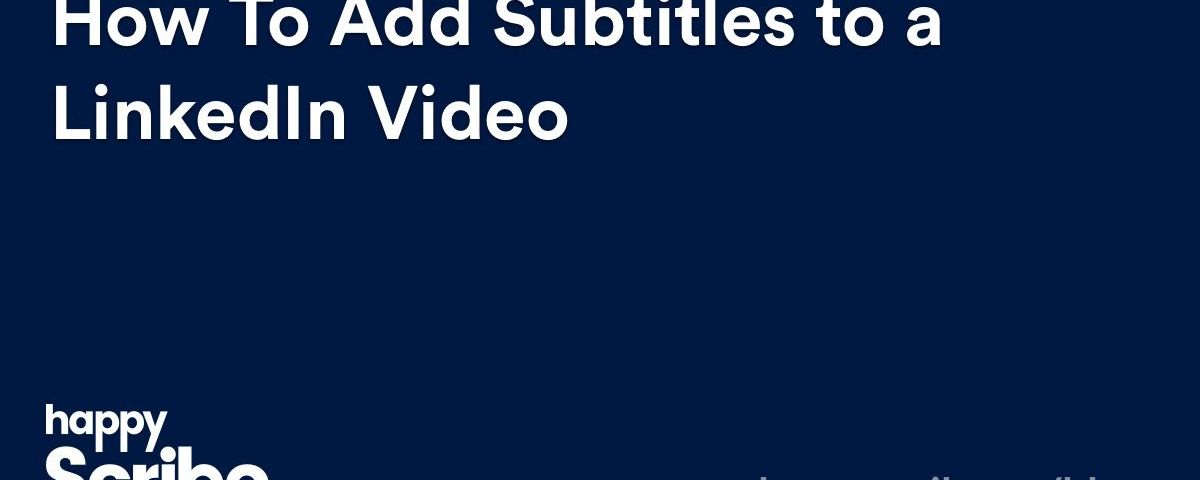
Adding subtitles to your LinkedIn video posts is a simple process. Happy Scribe shows you how.
We’ve said it time and time again. Video is now the preferred content choice for users across the social media spectrum. It is predicted that by the end of 2019 video traffic will account for 80% of all consumer Internet traffic.
LinkedIn is no exception.
Although LinkedIn remains an outlet for predominately business related and professional content - reports, industry publications, and long-form articles - it is also becoming an important platform for sharing and uploading videos.
In fact, Peter Roybal, LinkedIn’s principal product manager on the video team, told Digiday that in two short years it has become the ‘fastest growing type of content on the platform’.
Why?
Well for one, the professional audience of LinkedIn are extremely strapped for time, and videos offer a way to deliver content in a quick and engaging format. The success of video content is noted research from Cisco Systems that found 75% of business executives watch work-related videos weekly. Additionally, 59% of executives are more likely to watch a video than read text on the same topic.
For marketers, there is real benefit too. Research suggests that 64% of consumers make a purchase after watching brand videos. Additionally marketers who use video grow revenue 49% faster than non-video users.
So if you aren’t adding videos to your LinkedIn posts yet, now is the time.
However, when adding your video you will want to include subtitles. Luckily, the process is simpler than ever, since LinkedIn now lets you include subtitles on videos at the same time as you upload it.
Let's take a look at why it's important to include subtitles and how to do it.
Engagement: Research consistently shows that the majority of videos watched on social media platforms - like LinkedIn - are viewed with the sound off. Think about it. People are watching videos whilst at work, on public transportation, whilst their loved ones are watching something uninteresting to them on TV. Which means that they are watching it with the sound off.
LinkedIn Videos Auto Play on Mute: If that wasn’t enough, LinkedIn videos are also set to auto-play on mute. This means adding subtitles to your LinkedIn video increases watch time.
Accessibility: Additionally, adding subtitles makes the content more accessible for those with hearing impairments. The European Federation of Hard of Hearing People (EFHOH) estimates that 1 in 10 individuals are either hard of hearing or deaf within the European Union. That’s over 50 million people. A huge target audience. Too huge to ignore.
Adding subtitles is a quick six step process.
Step 1: Upload Your Video to Happy Scribe
Happy Scribe is an automated transcription service provider that can convert video audio to text. A short video takes only a few minutes to process. Just click on the 'Upload a New File' button in the upper right hand corner. This pops up a new screen where you can upload the file and choose the language the video audio is spoken in.
Bonus: The software recognises 119 languages. Meaning if you have a video in French it can provide you with a French text transcript.
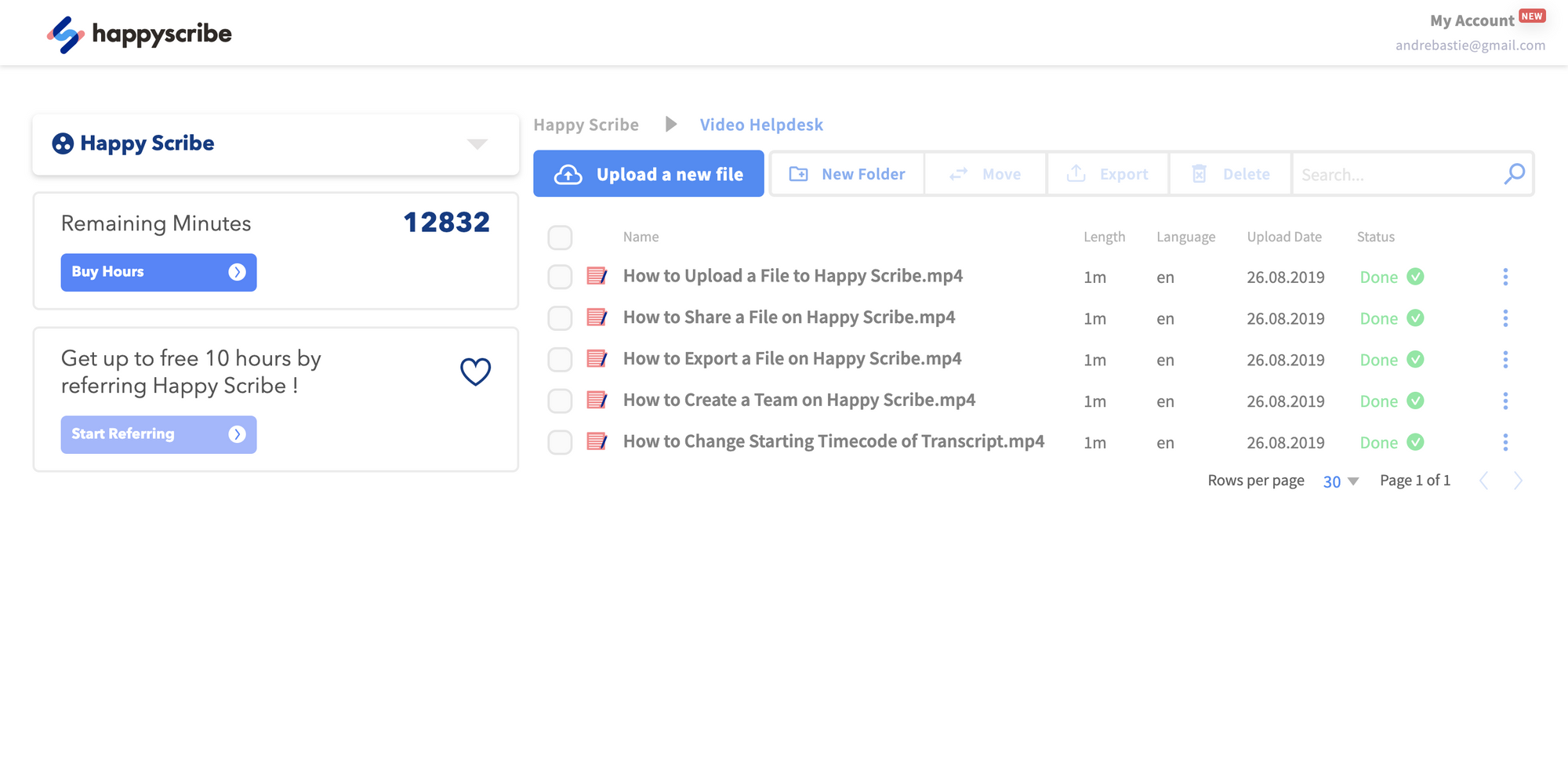
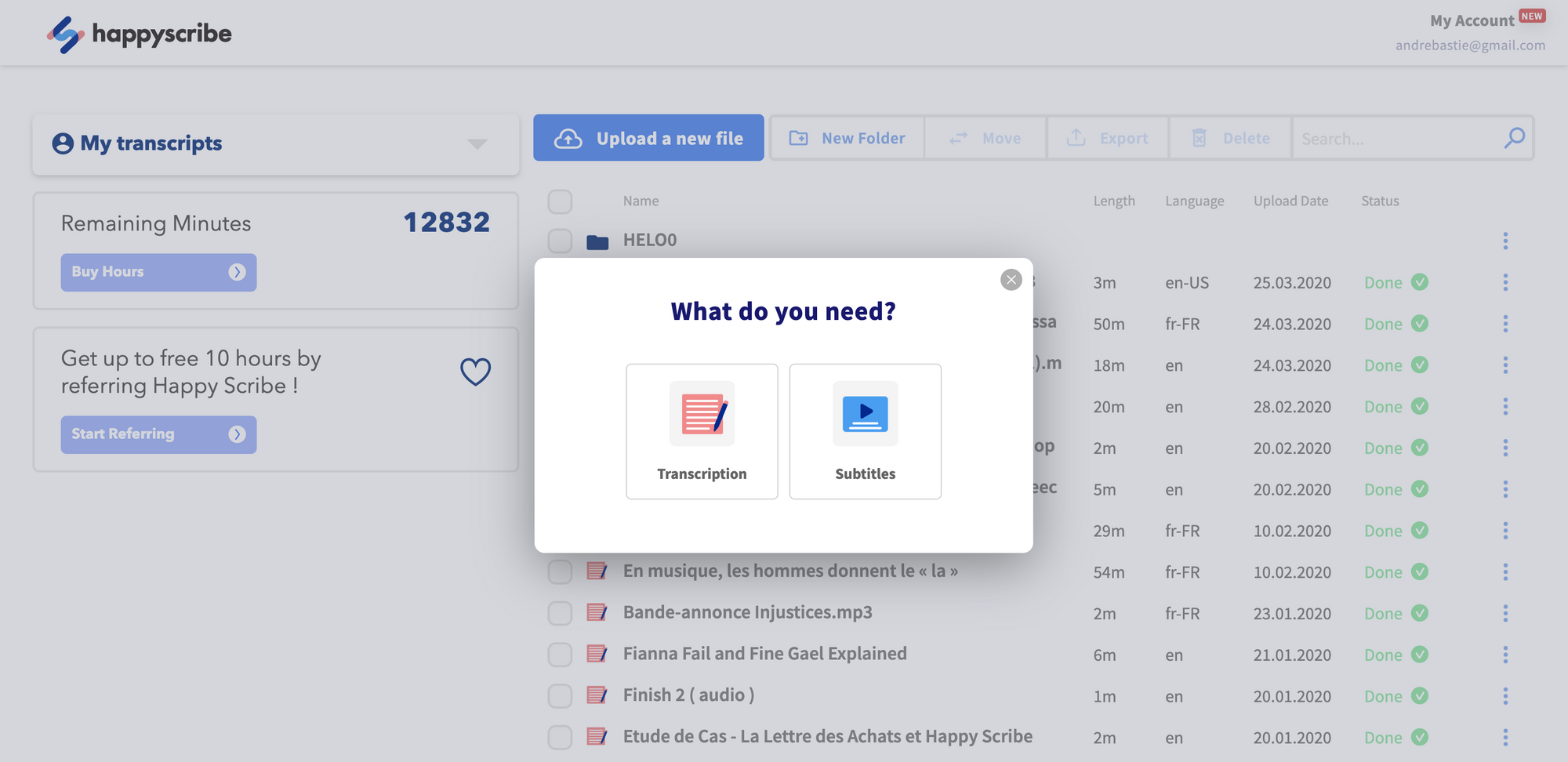
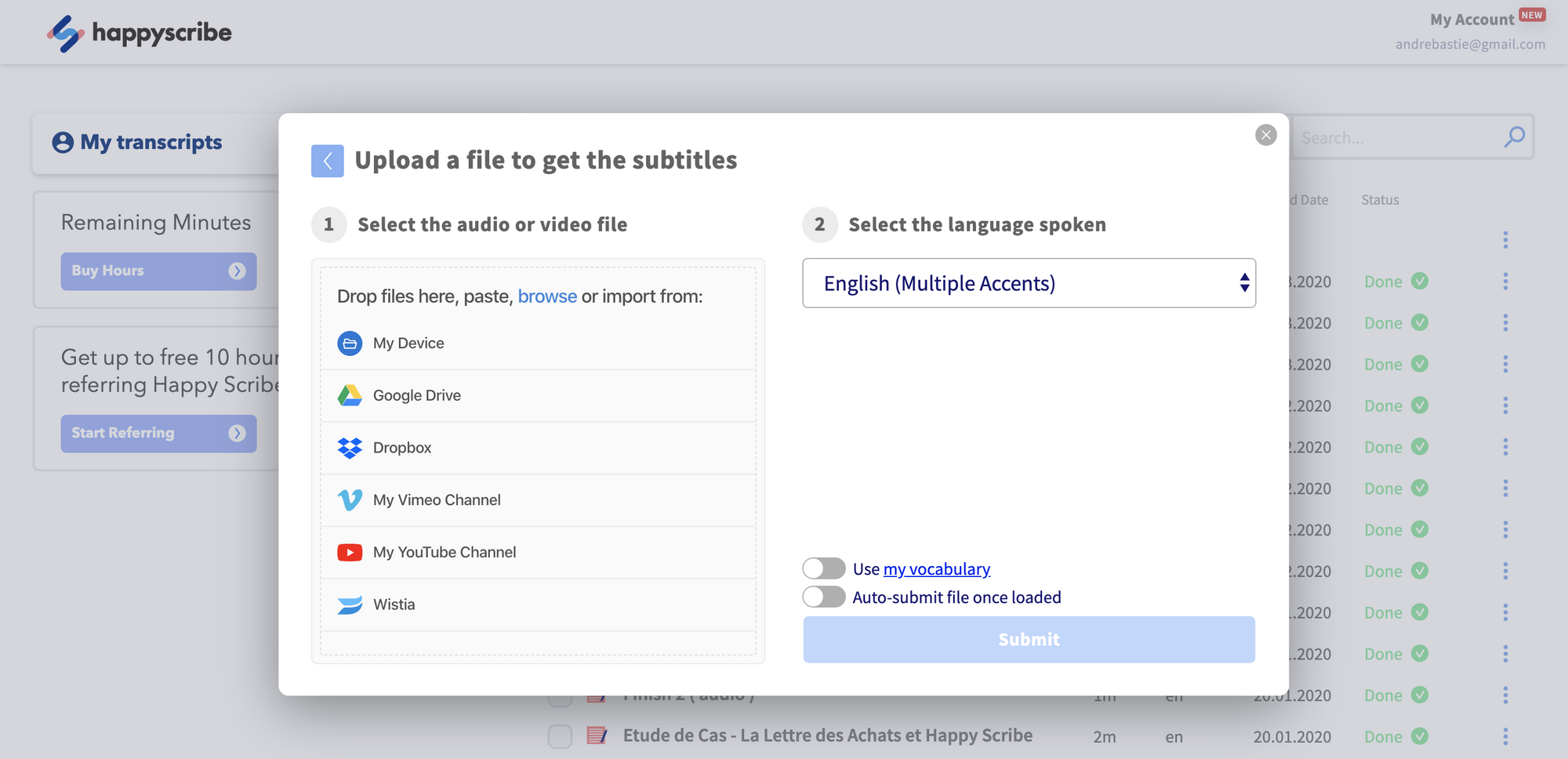
Step 2: Make Edits
Within the Happy Scribe Interactive Editor you can make minor edits to the text file. Whilst Happy Scribe provides near 100% accurate transcription, it can’t always find the correct spelling for unusual proper names. For example, in the video below, the automatic transcription could not identify how to spell Plovdiv, the name of a Bulgarian village. That's fair enough.
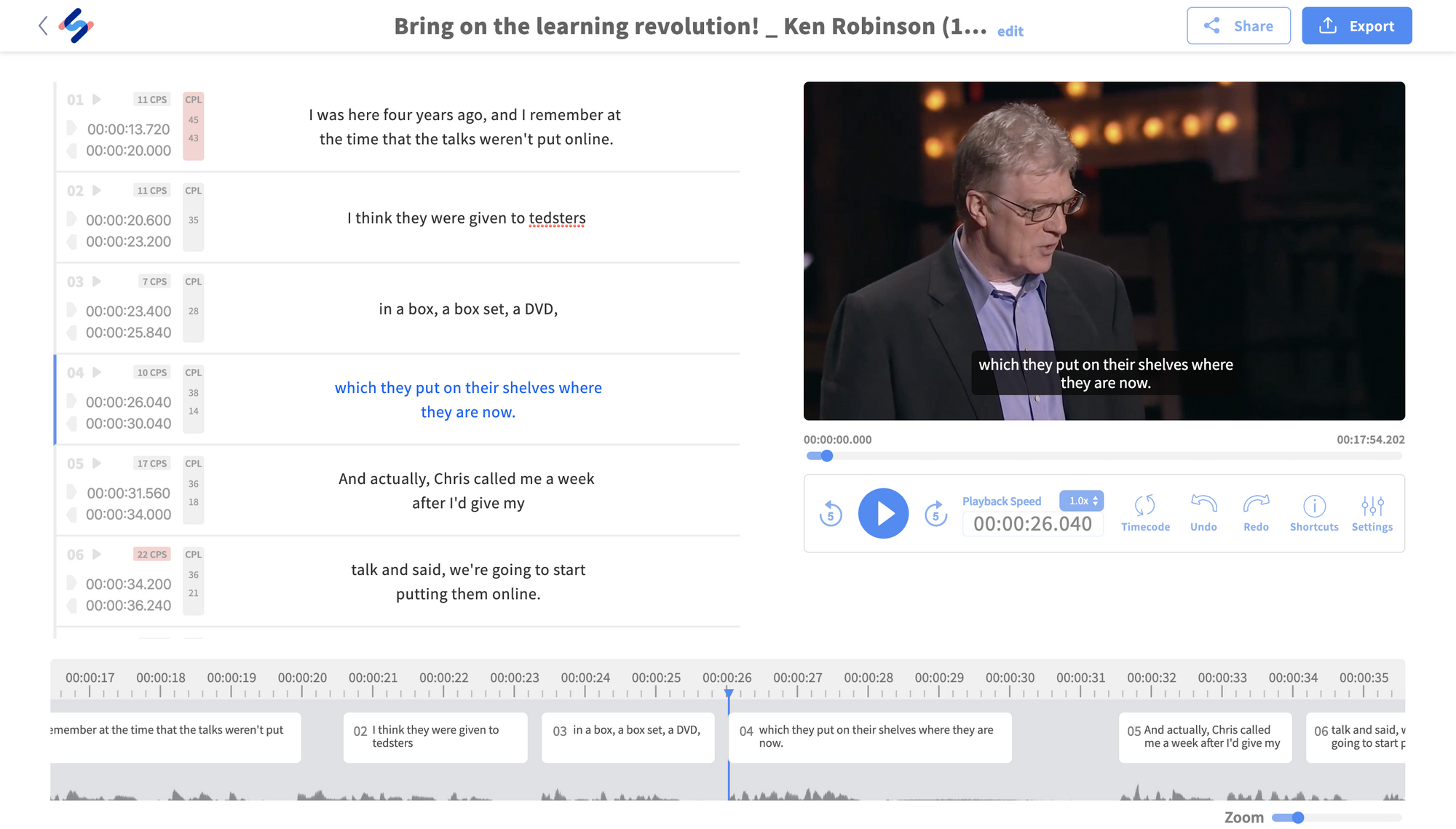
Step 3: Export the Text to an SRT File
Once you are happy with the final text, you can export the file. Click on the 'Export' button in the top right hand of the Interactive Editor. A screen will pop up asking you to select the format. You will need the SRT file version to be able to add the subtitles later in your LinkedIn account.
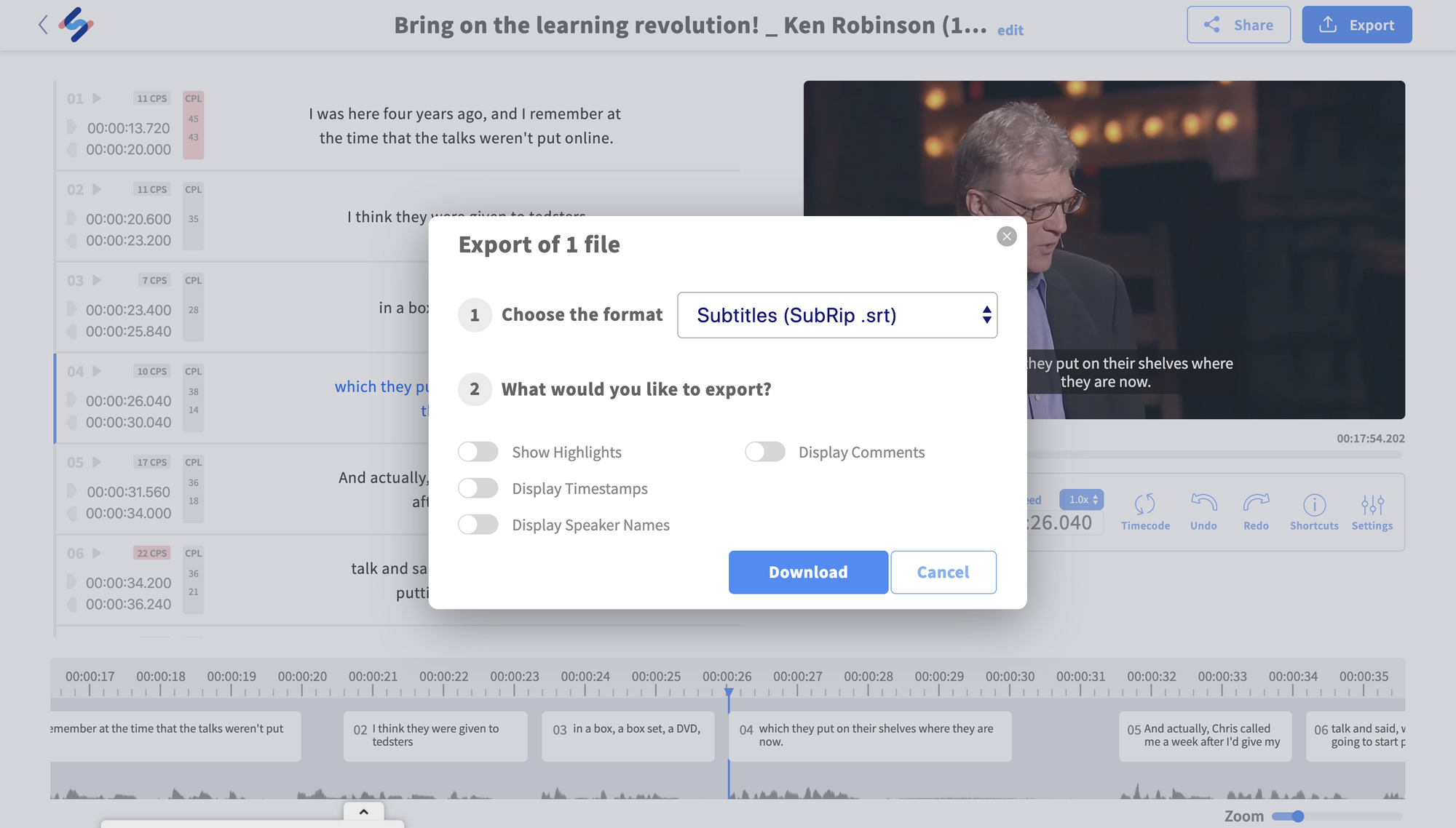
Step 4: Log into your LinkedIn Account
You must use the desktop version of your LinkedIn account to upload the video and SRT file.
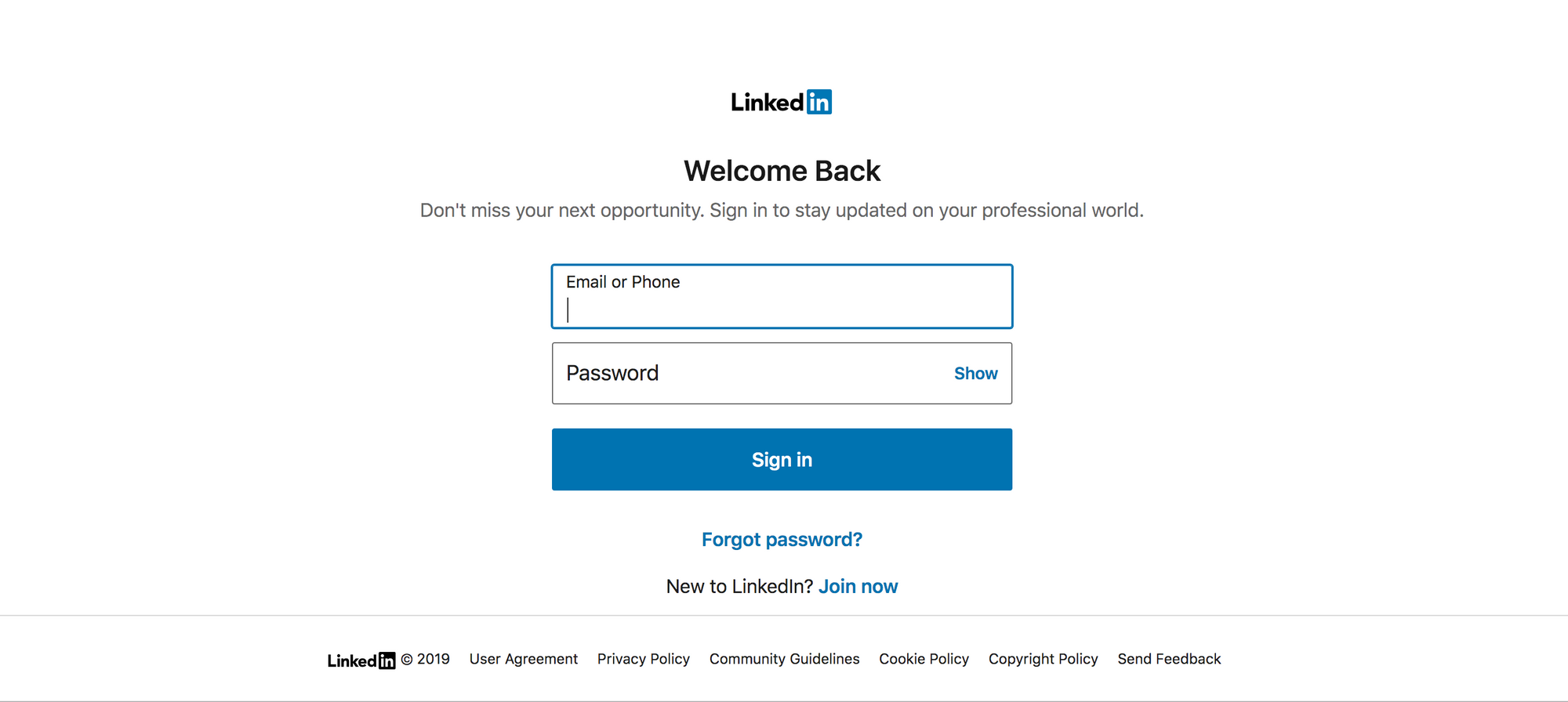
Step 5: Start a Post
From your LinkedIn Dashboard, click on the camera icon next to ‘Start a Post’. Find and upload the video you want to share. Be sure to add a description of what your post is about. Select the networks and individuals that can view the post. Add a few hashtags so your post can be searched.
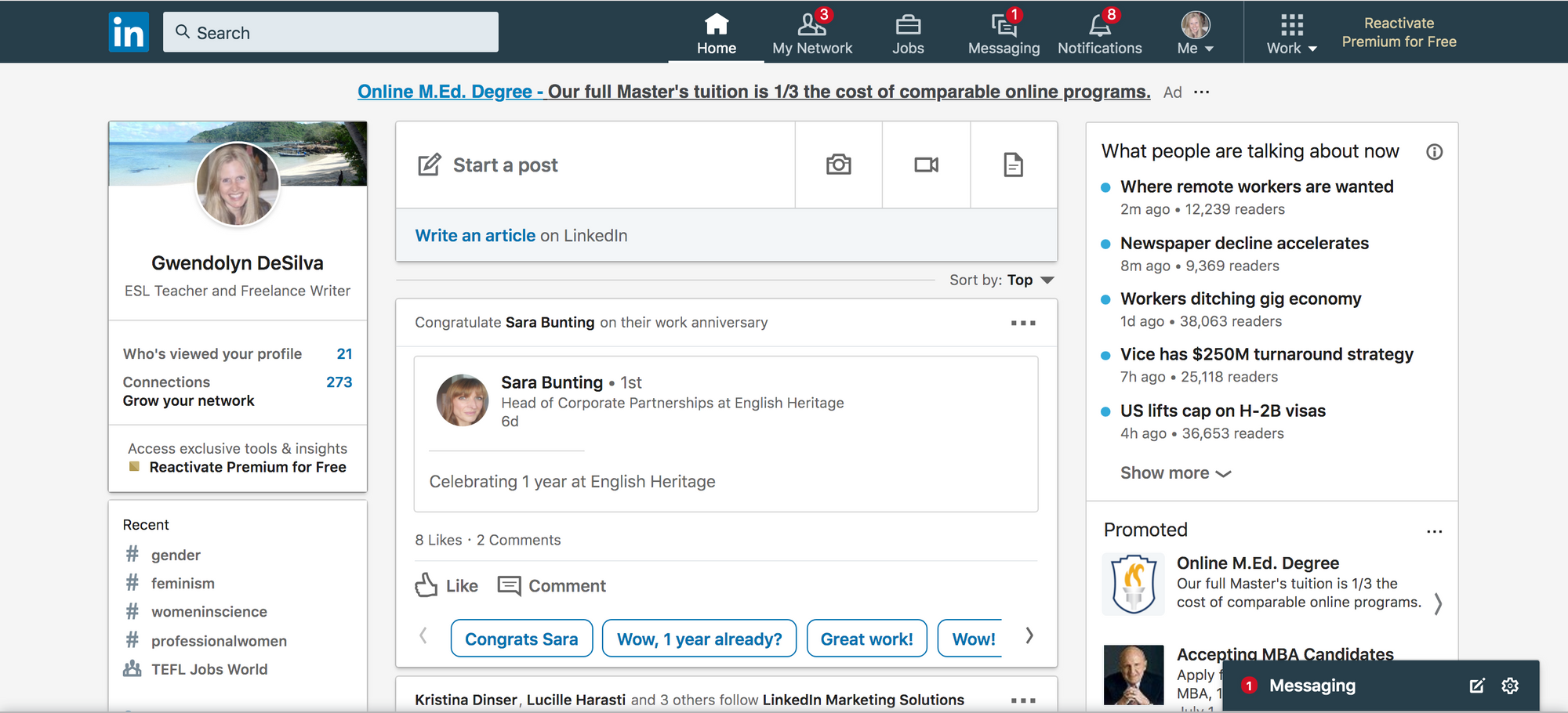
Note: The supported video formats are ASF, AVI, FLV, MPEG-1, MPEG-4, MKV, QuickTime, WebM, H264/AVC, MP4, VP8, VP9, WMV2, and WMV3.
I tried to upload a MOV file and the pencil icon and preview wouldn’t pop up, even though the video would post. If you have an MOV file, you will need to covert your MOV file to one of the formats above before uploading the video or the ability to add the SRT file will not work.
Step 6: Upload the SRT File
Once your video preview appears, click on the pencil icon in the upper right corner below the X to see the Video Settings. Click ‘Select File’ to attach the SRT file. Click Save.
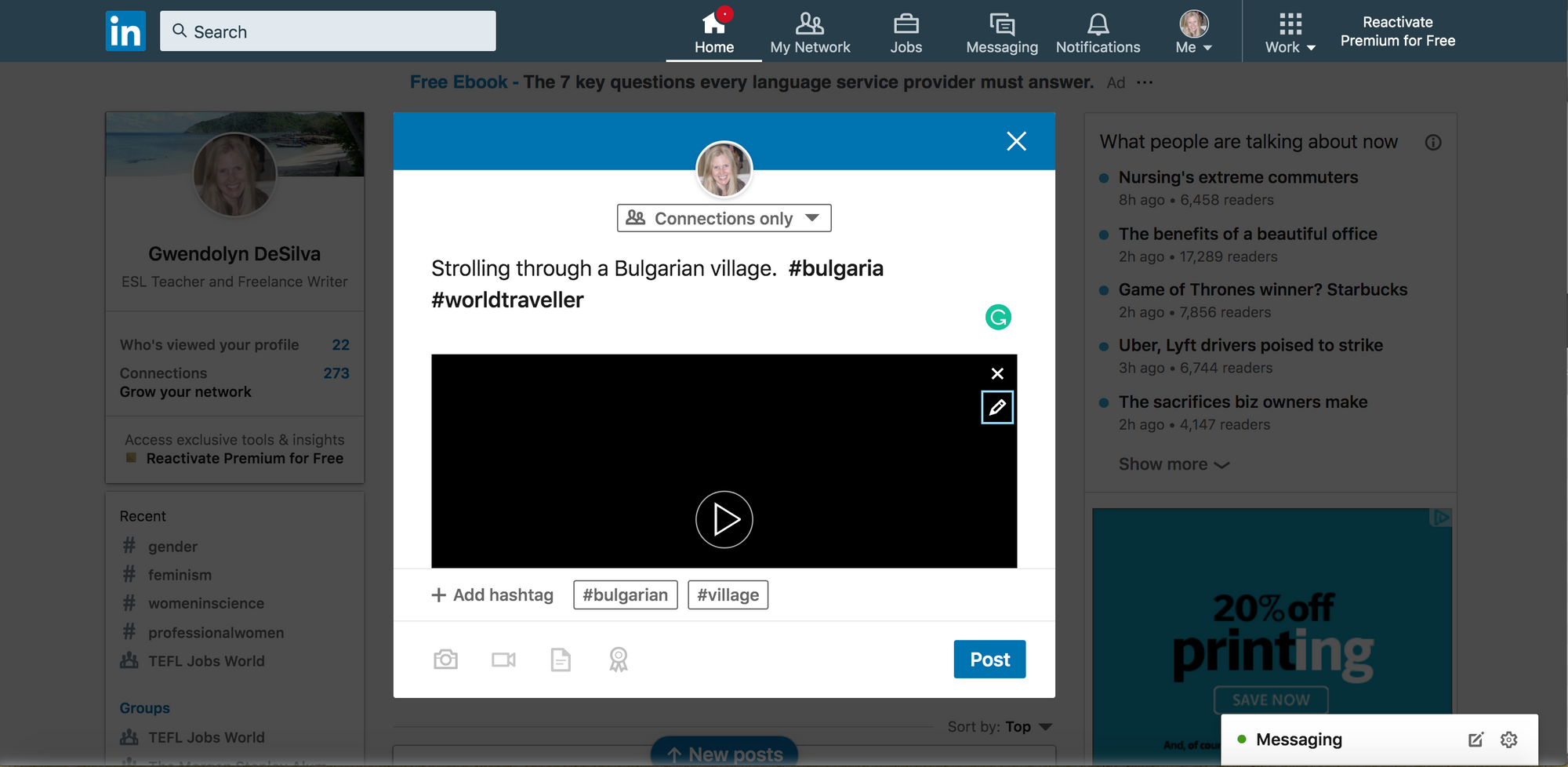
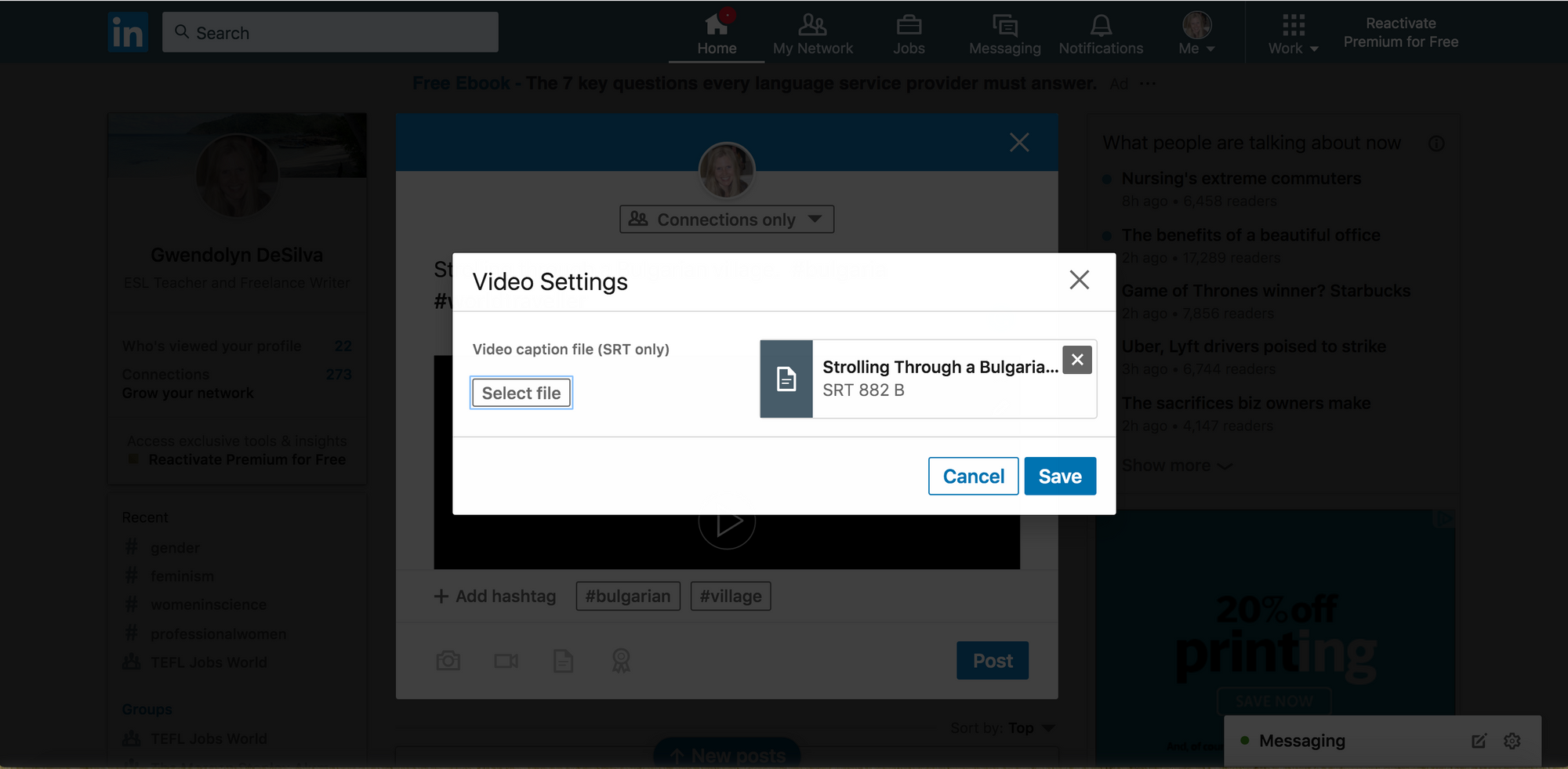
Once back in the dashboard click post. Once the video is uploaded, processed, and ready to view, you will get a notification. The subtitles will be viewable at that time.
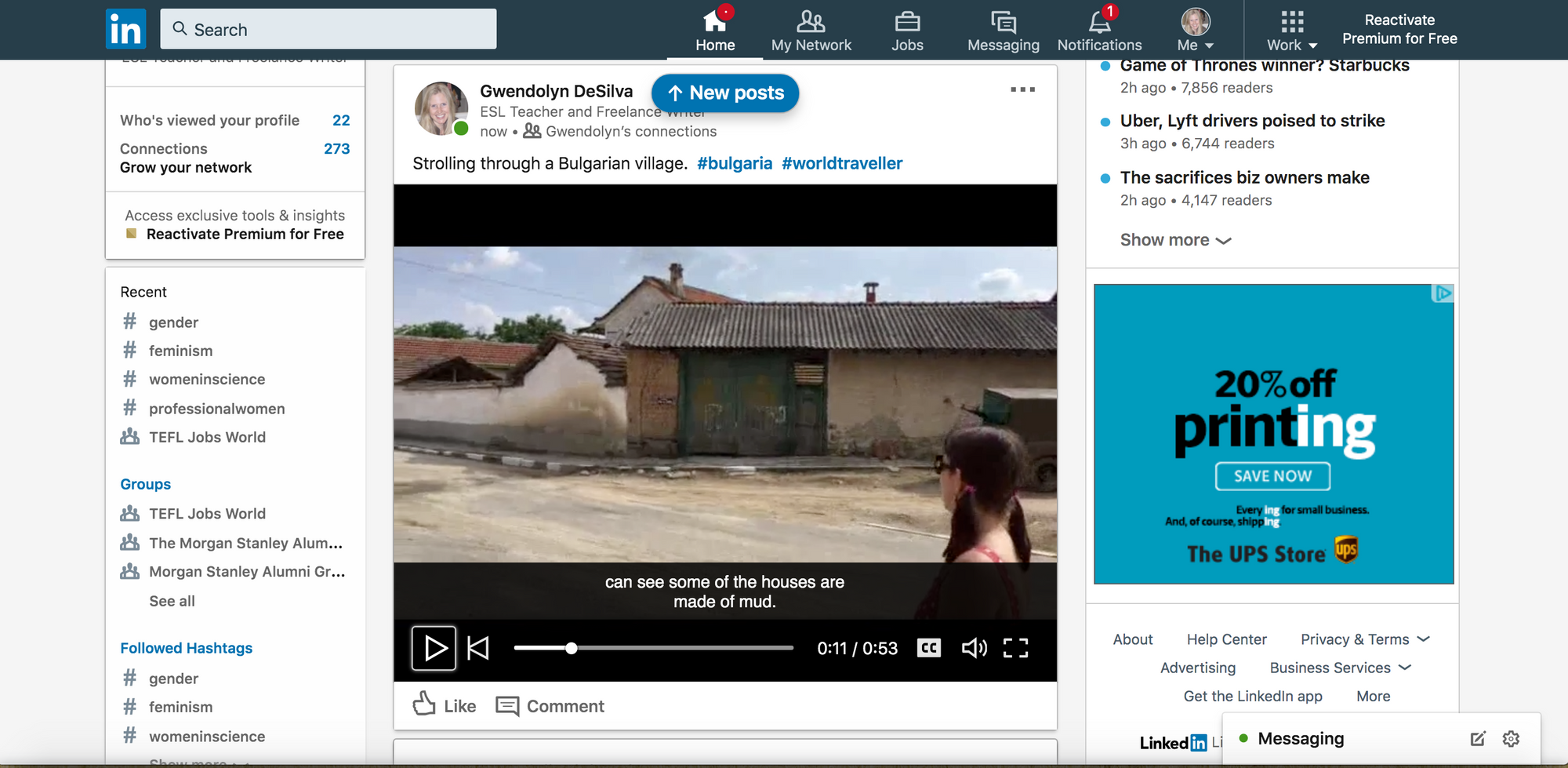
There you have it! A very simple way to upload your video with subtitles to LinkedIn.
If you have any questions about converting your video to text, please don’t hesitate to contact us.

This step by step guide will show you how to add captions to IGTV Videos
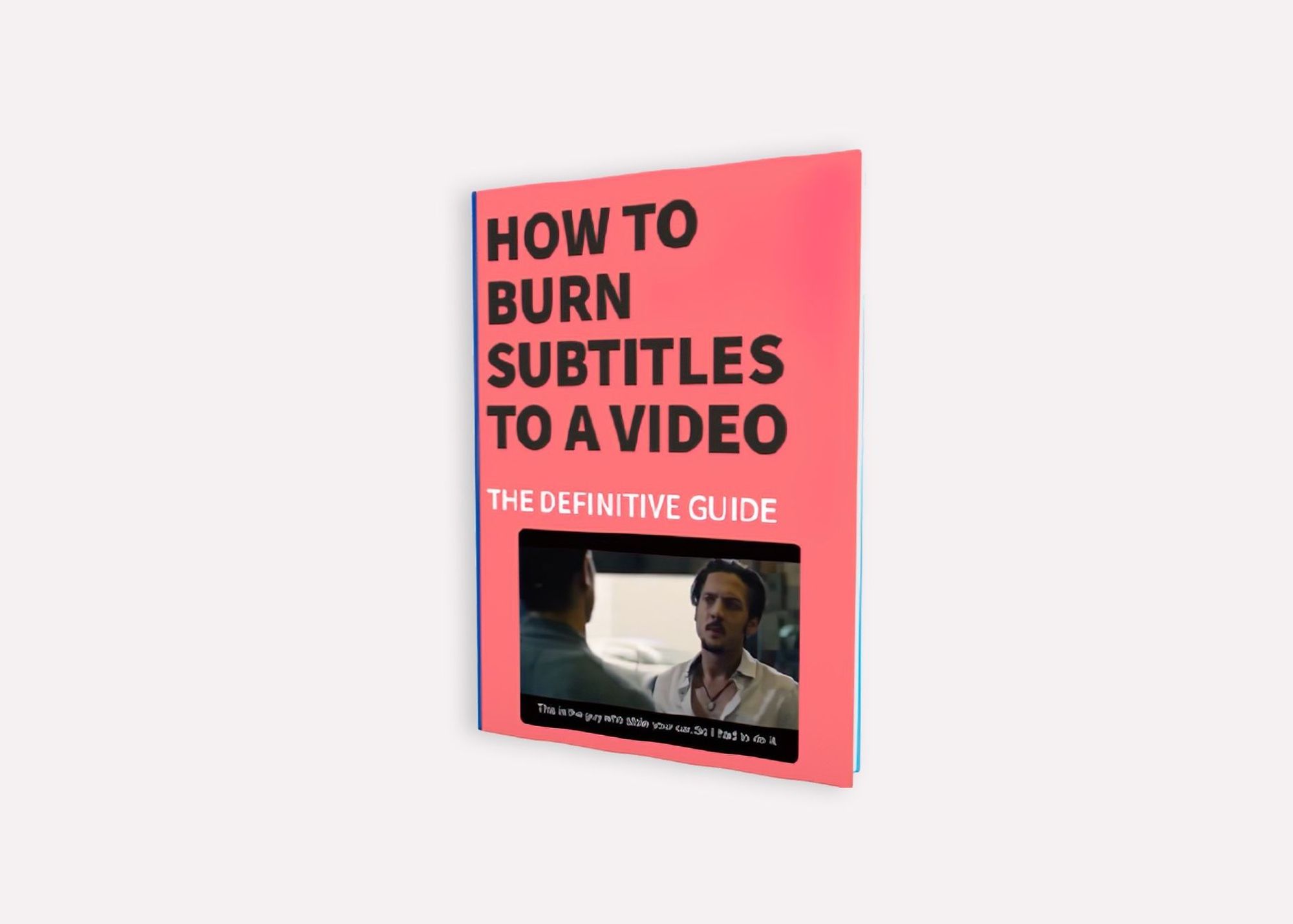
The definitive guide to generating subtitles and captions automatically to your videos and hardcode them directly to your video.
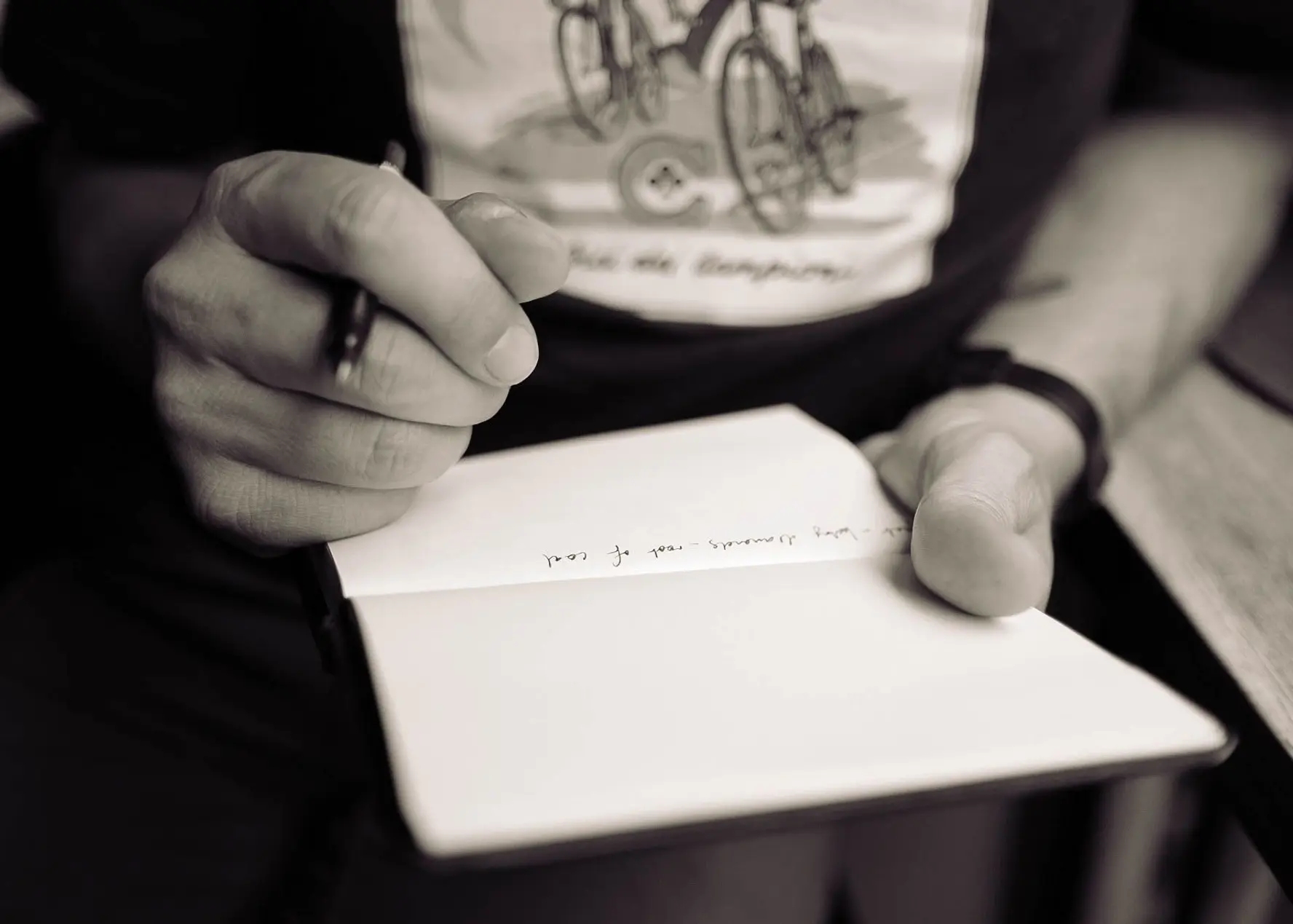
What are the pros and cons of recording and note-taking? Which one is right for you?
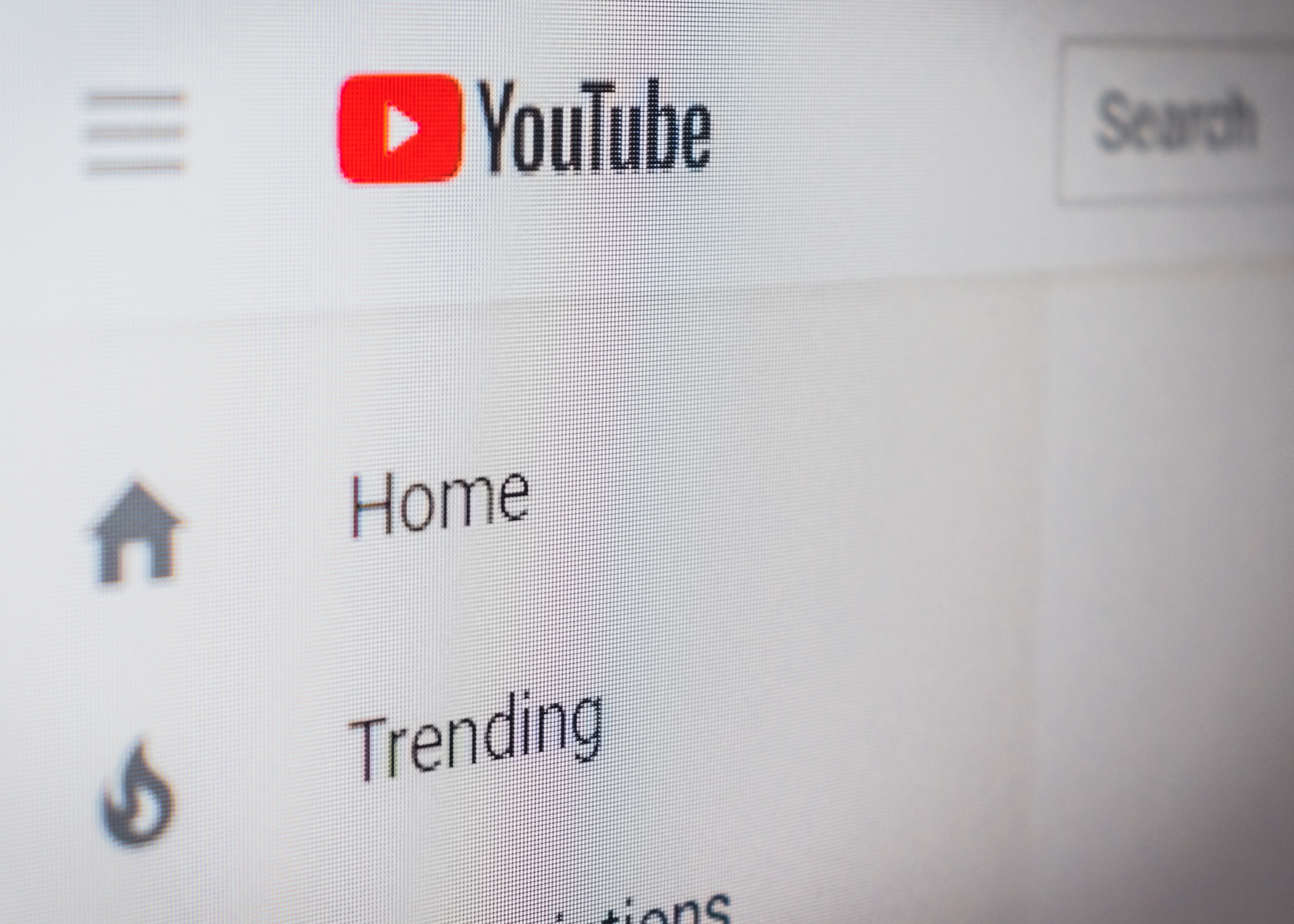
Have you ever wondered how to add captions to YouTube videos? Well, this step by step guide will show you how to get accurate captions quickly.
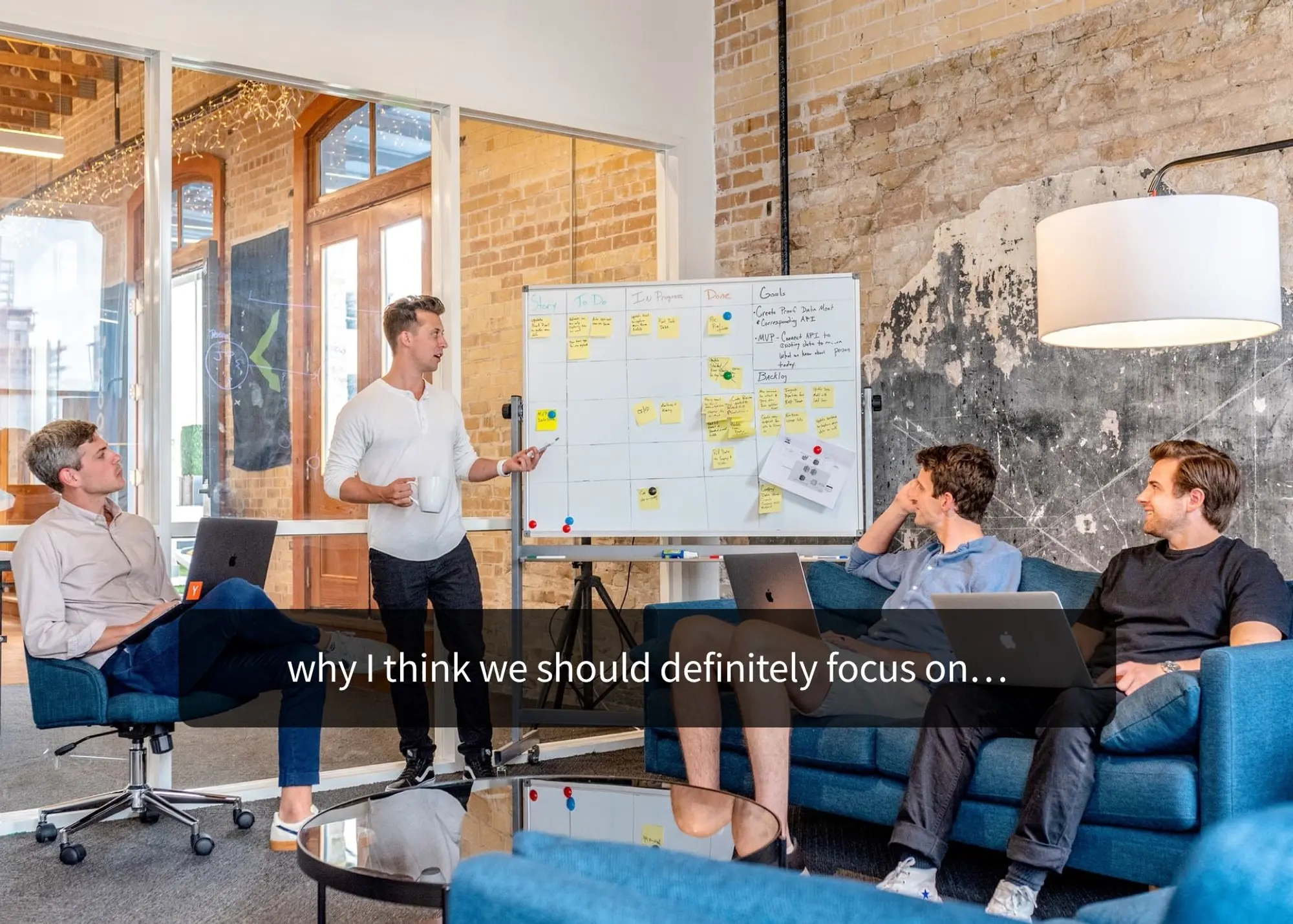
Your subtitles need to be readable and perfectly synced with the video and perfectly follow the reading skills of your audience. For example, you don't make subtitles for adults the same as subtitles for children.

Use Happy Scribe to get a free SRT file for your 30-minute video.

Adding subtitles to videos can increase audience engagement, improve accessibility, and help promote a positive image of a company, making it a useful tool for job postings and promotions.
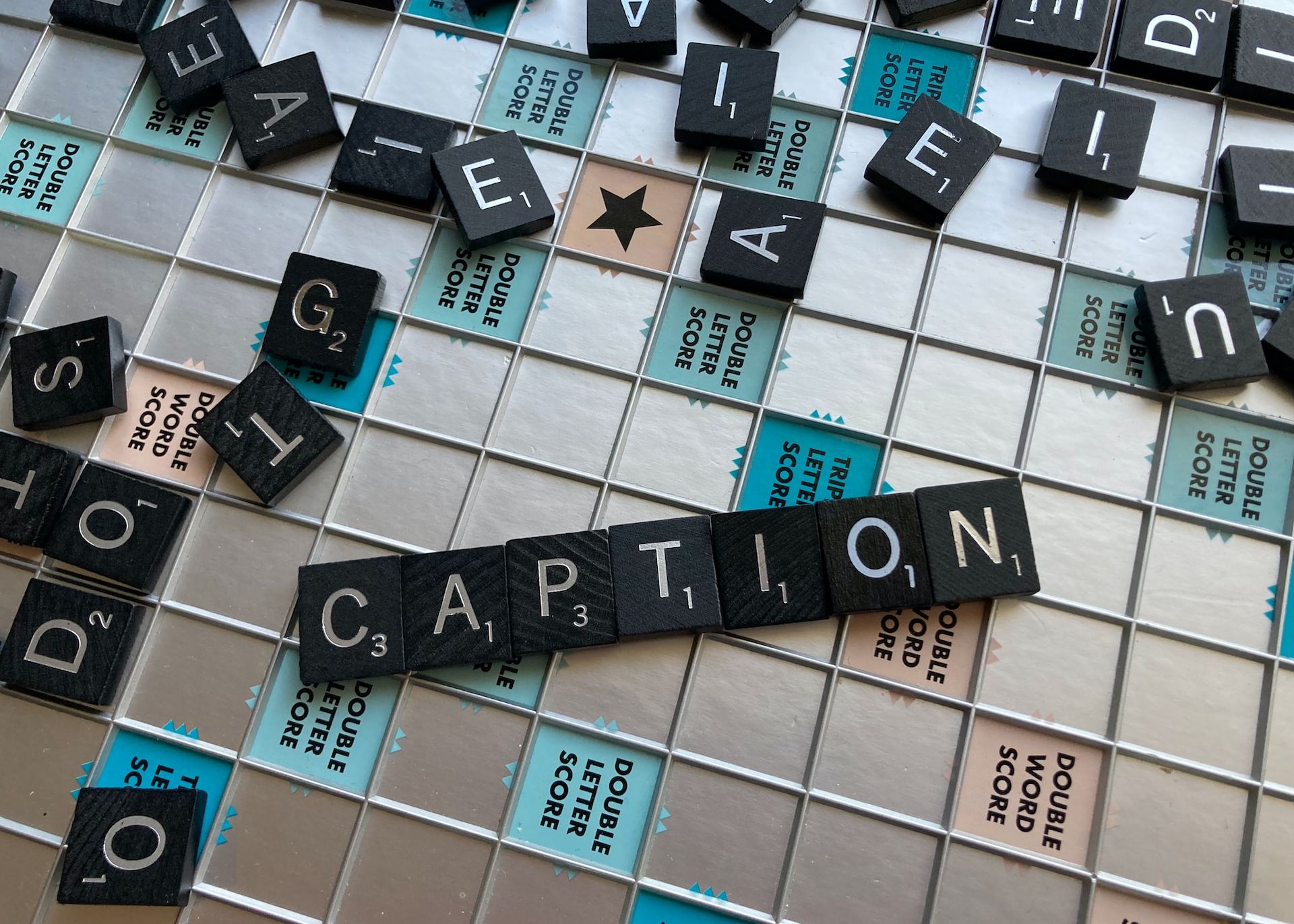
Dive into the differences between SDH and closed captions, and discover how Happy Scribe can revolutionize your video accessibility with automatic, customizable, and multilingual transcriptions.
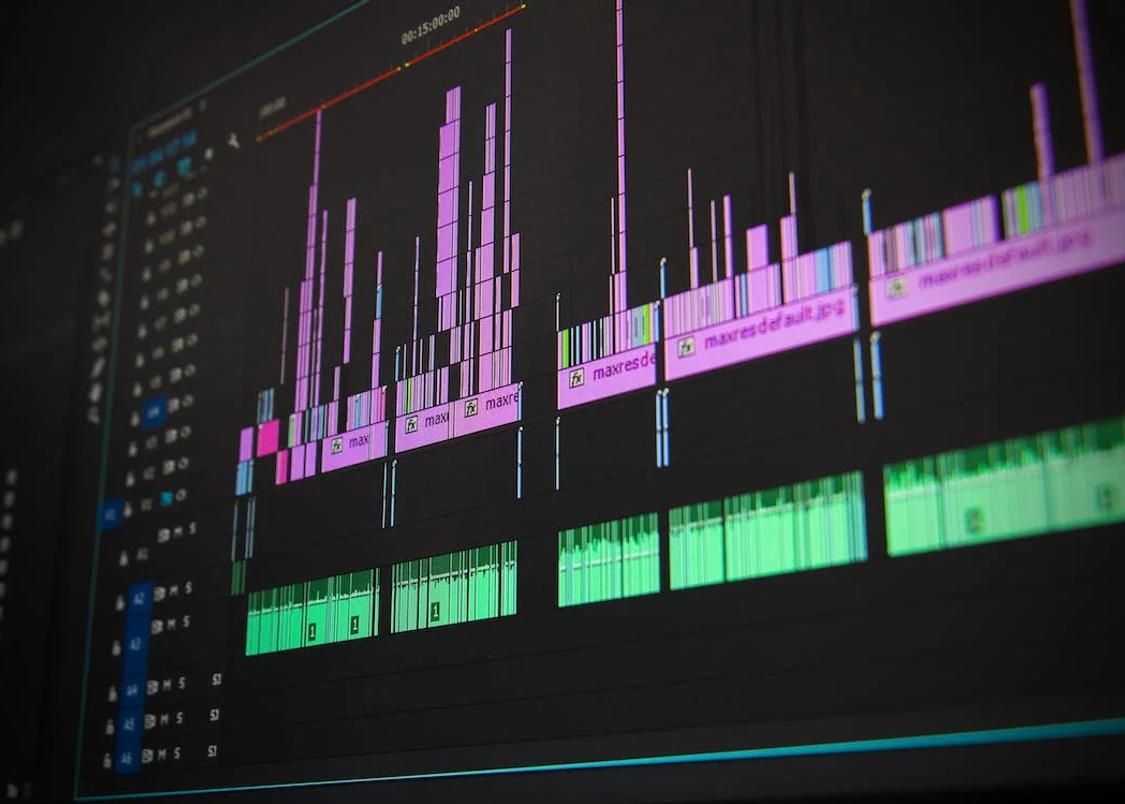
Not sure how to add subtitles to a YouTube video? In this article you will find some of the best and easiest ways to add captions to videos.

Do you need Spanish subtitles for your videos? Learn how to translate and transcribe English audio quickly while maintaining contextual accuracy.