
How To Get The Translation On Zoom During a Zoom Webinar
Discover the critical role of language interpretation in Zoom webinars for inclusive, effective, and global communication.
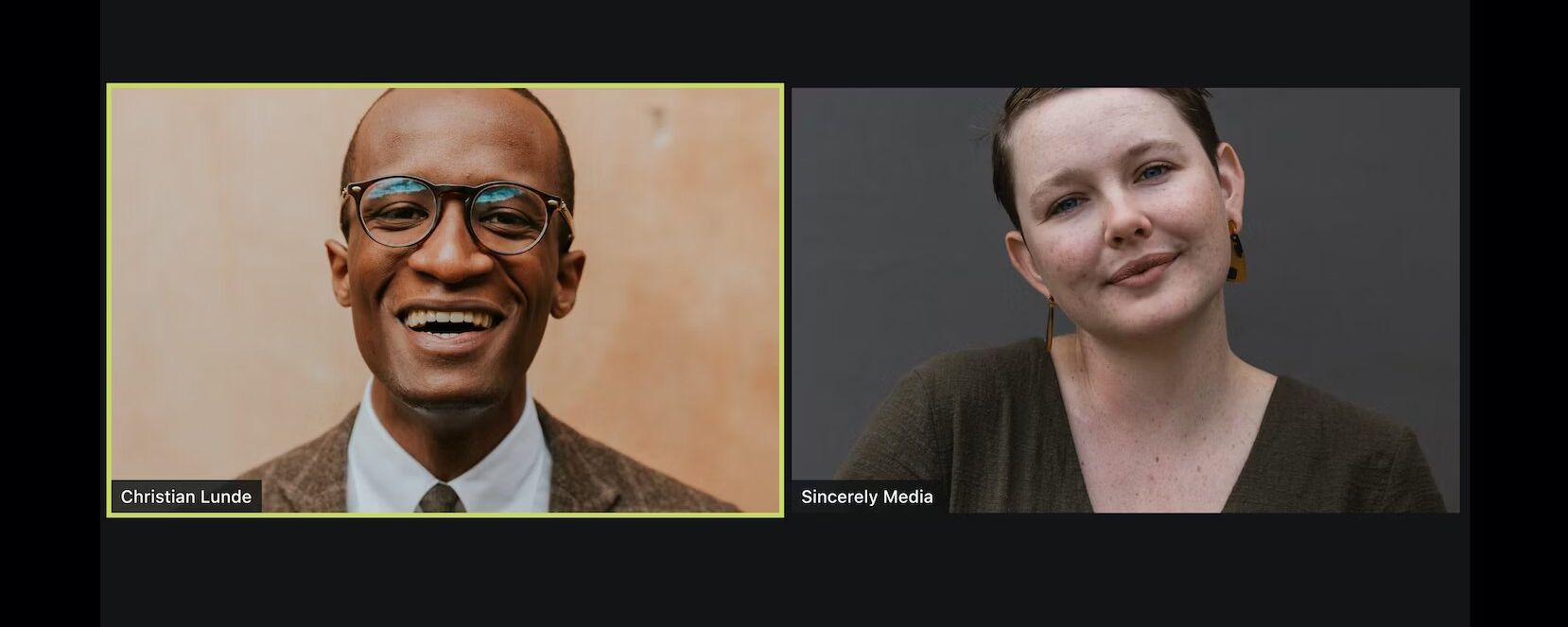
This article discusses how to transcribe voice on a Zoom video recording to text, including using Zoom's native ability for transcription, its downsides, and using third-party transcription services like Happy Scribe.
Zoom offers many opportunities to bring a company's entire workforce together or bridge the gap between long distances. It allows holding large webinars for those with licenses, accommodating a few hundred to several thousand participants. On the other hand, you can have a private, face-to-face meeting between two people or a small group with a Zoom meeting. These meetings allow for the collaboration of individuals who are too far apart to meet in person. Those who have access to cloud recordings will have the option to make a recording of their webinar or meeting for later reference. Those with a business, enterprise, or education package have this option. In this article, we'll discuss how to transcribe the voice on your Zoom recording to text. With several different options available, we'll evaluate using Zoom for the service and a popular third-party software. Read on to learn how to transcribe your Zoom recording.
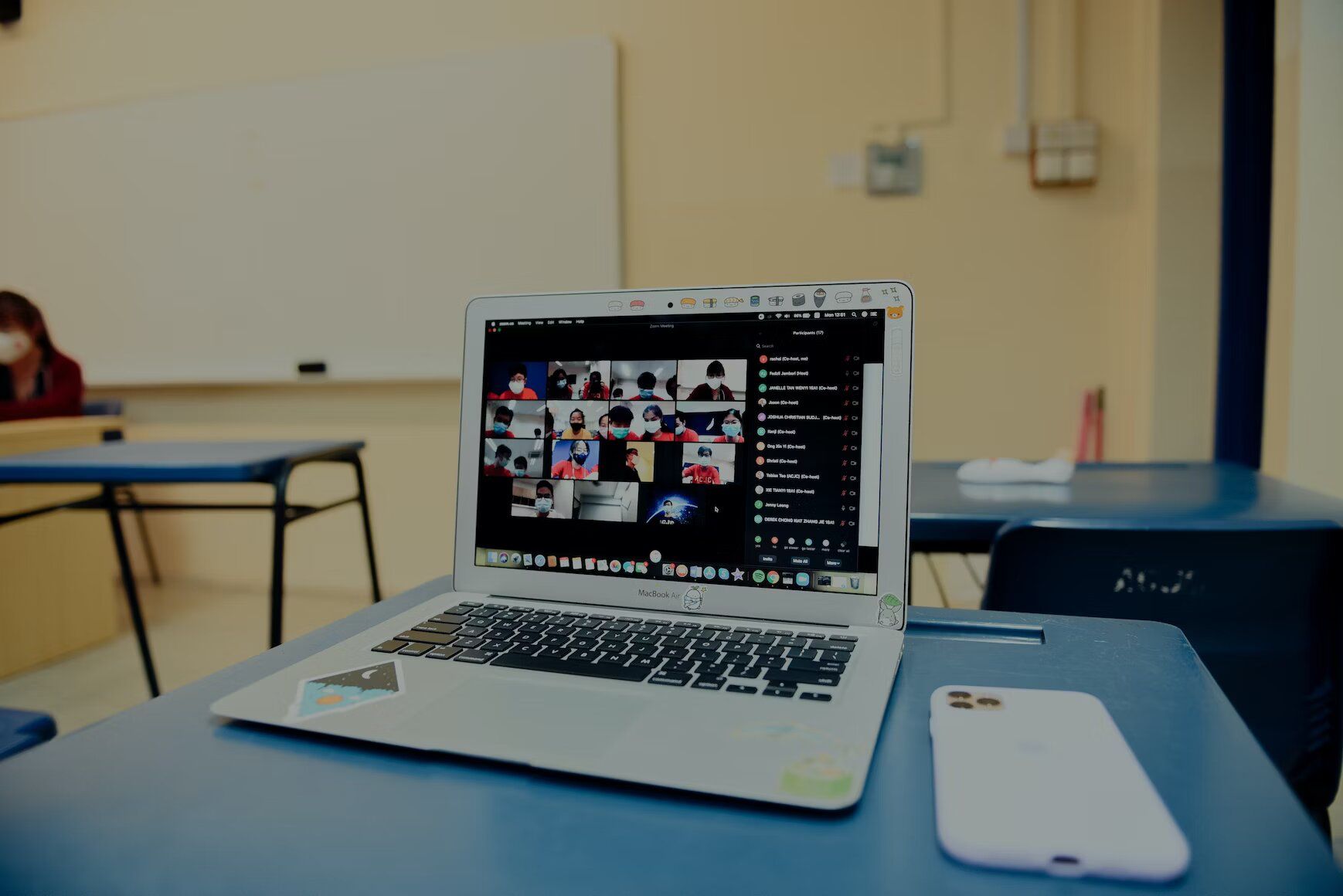
Zoom has a native ability to transcribe your meetings and webinars automatically. You'll need to have a paid account with one of the following options: enterprise, educational, or business. The first step is to enable cloud recordings and transcriptions in your settings. Then, you can start cloud recording at the time of your meeting, which is required to obtain your transcription, as you cannot create a transcript from a live event. Once the meeting is concluded, your recording will be made available, followed shortly by your transcription. Generally, Zoom will take twice the length of time of your meeting to transcribe audio to text. So, if your recorded webinar was 30 minutes, you can expect at least a 60-minute wait for the software to transcribe the entire recording. When the recording is made available, you'll have the option to create edits as needed. This is highly recommended, as Zoom will often miss critical grammatical points like punctuation and capital letters. In addition, it may be awkward to read and need to be touched up, making it more effective. When you choose to share your recording, you'll have the option to share your transcription with your audience. They'll be stored in your account under two separate documents. Having everything at your fingertips in one program makes the process extremely accessible. In addition, your transcript can be used to create media with subtitles to make your presentation more viewer-friendly. However, you will need to edit the documents before you add these captions to your videos. While Zoom offers many benefits, some significant downsides should be considered, which may lead you to choose a third-party service for your transcribing needs. We'll explore these next.
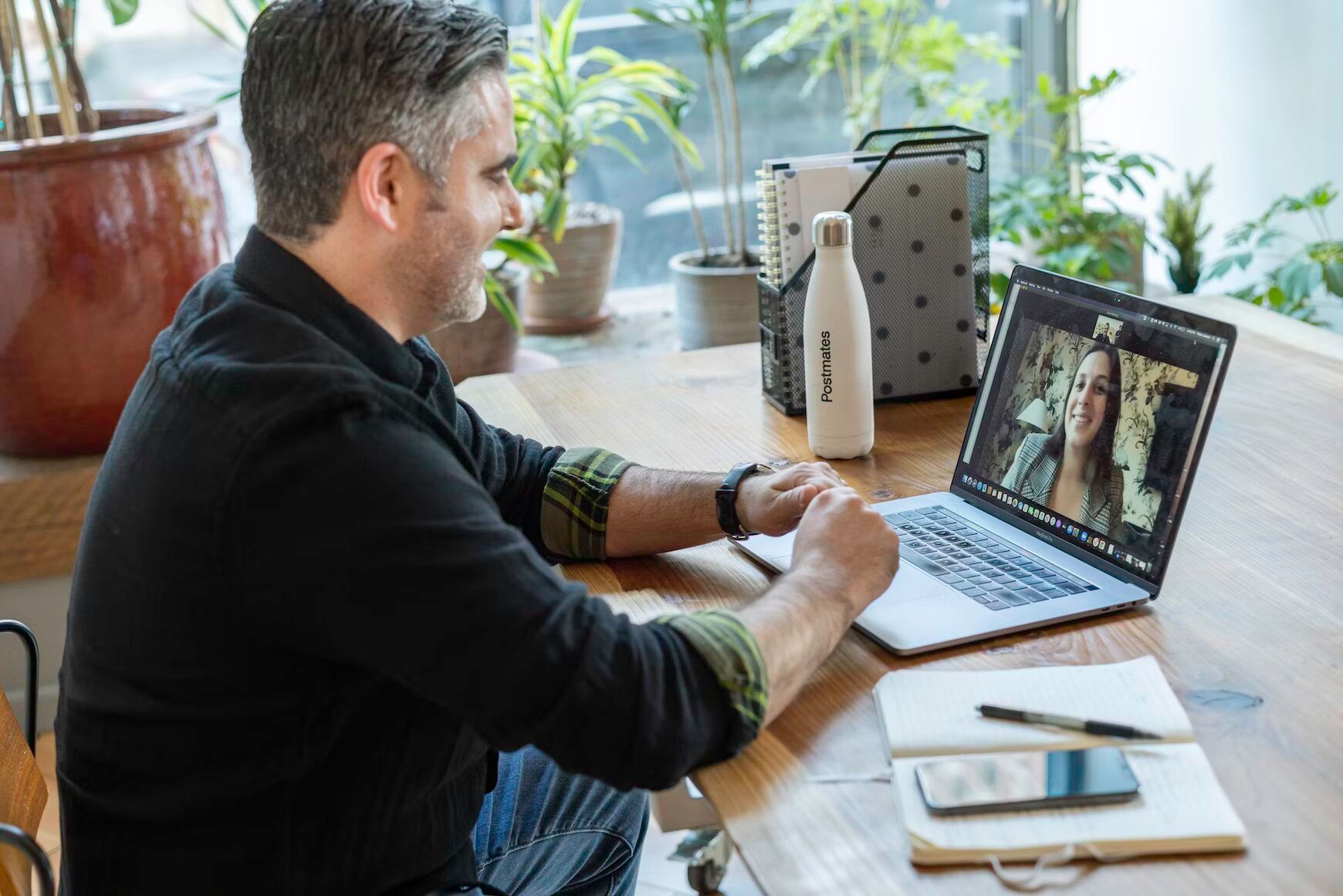
While Zoom is convenient, offering meeting services with recording and transcription, it comes with many downsides. Because of this, many users turn to third-party transcription programs. The first significant issue with Zoom is that you must be a paid subscriber to use the service. You cannot create a cloud recording, which is required to complete a transcript, without having a paid package. Alternatively, you can choose from many free programs to make your transcription. Second, Zoom supports just the English language for transcription. Many online third-party programs support over 120 languages. Third, Zoom transcripts are not user-friendly. They can be challenging to read, as they lack grammatical correctness. You can choose a third-party program that uses human input, granting you 99% accuracy in your results. So, while Zoom may offer convenience for those with a paid subscription, in the end, it may not be worth it. So, we'll look into what third-party services have to offer.
With all the third-party transcription services available, you must choose the most reliable one. Happy Scribe (happyscribe.com) offers two options for transcribing: - Machine Generated: This option comes with an 85% accuracy guarantee and is ready within minutes. - Human Made: This option comes with a 99% accuracy guarantee. It is transcribed and proofread by a native-speaking human of the language used in the video. Because of the human factor, it will be ready within 24 hours. To use this service, the first thing you must do is begin your Zoom meeting and click on record. Note that you will need to be the host to perform this action. Then, you'll need to connect your Happy Scribe account with your Zoom account through the upload menu. Once you've successfully connected your Zoom account, you can choose the file you want to transcribe. If it's video and audio, it will be saved as an MP4 file. Audio-only files, however, will be stored as M4A files. The next step is to select your language. Unlike Zoom, Happy Scribe supports 120 languages, making it more effective and user-friendly. Then, you'll choose if you want machine-generated or human-made. Happy Scribe will then transcribe your file, and you'll have the option of which format you can download it once it's complete.
While Zoom is an effective tool, it is not the best for offering transcription services for video recording. Once the transcription is complete, you can open the document to edit the results and create captions for your video. However, you will find that Zoom transcriptions can be somewhat challenging to read. They're also limited by their restriction to the English language. Choosing a third-party service like Happy Scribe can improve the quality of your transcription by allowing you to select a human transcriber. In addition, the process of linking your Zoom account is very easy. With a large number of languages supported, you also have many more options than you do with Zoom, making Happy Scribe a much more beneficial choice for transcripts. Transcription tools make it easier to reference your Zoom meeting allowing your viewers to browse through a page instead of trying to scan through a video. It may seem like an extra step when you generate a transcription, but it's highly beneficial to everyone who needs the information from your meeting.

Discover the critical role of language interpretation in Zoom webinars for inclusive, effective, and global communication.

The shift from in-person to virtual meetings has revolutionized business communication. Dive into the Zoom era and its benefits.

Navigating the virtual realm? This guide simplifies joining Zoom sessions, ensuring seamless connection across devices and platforms. Dive in!

Navigating the digital age, this article delves into retrieving Zoom recordings and enhancing the experience with transcription and captioning services.

Discover the power of Zoom's transcription feature and elevate your virtual meeting experience.
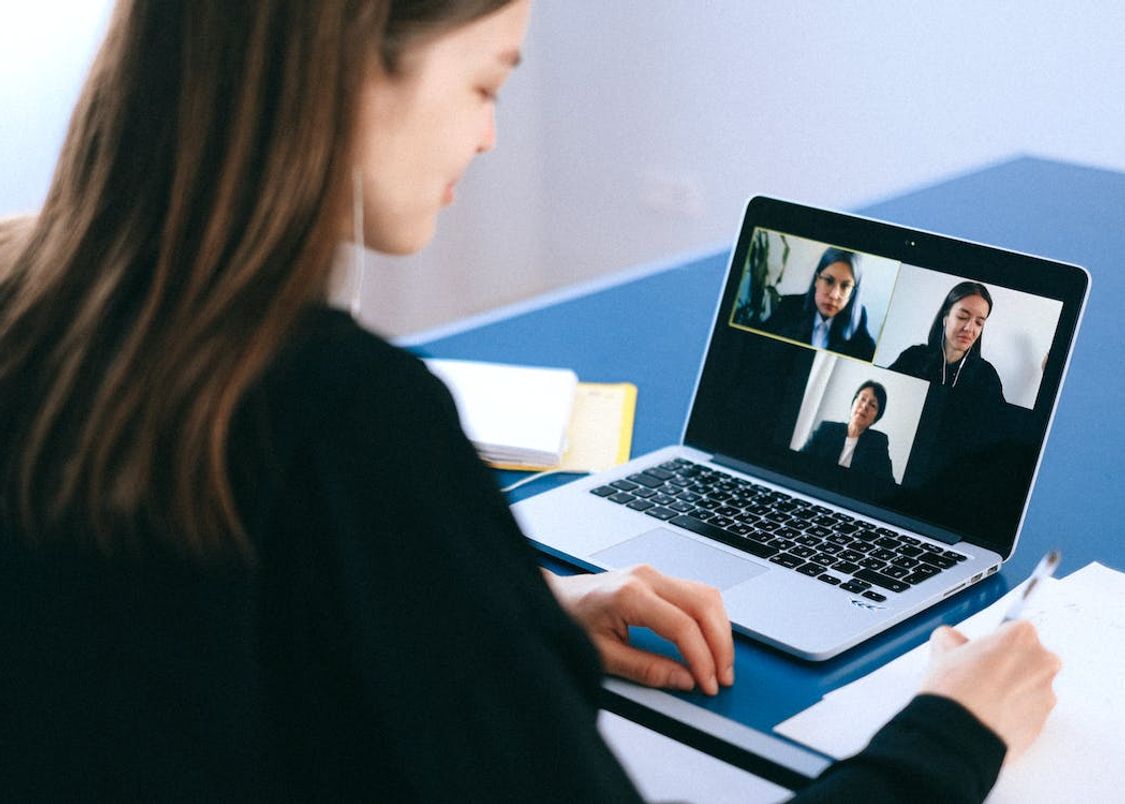
Maximize your Zoom meetings' potential by converting recordings for accessibility and seamless collaboration.

This blog post provides a step-by-step guide on how to translate subtitles on Zoom. It covers the process of enabling the real-time transcription feature, selecting the language for translation, and adjusting subtitle settings for optimal viewing. Helpful tips and troubleshooting suggestions are also included.

Yes, Zoom has a feature called Closed Captioning that can display translated subtitles. Hosts or participants can enable this feature and select the language for the subtitles. It's a useful tool for multilingual meetings or webinars.

Zoom Cloud Meetings is a video conferencing platform that allows users to host and join virtual meetings. It offers features such as screen sharing, recording, and breakout rooms for collaboration purposes. It has gained popularity during the COVID-19 pandemic for enabling remote work and online learning.
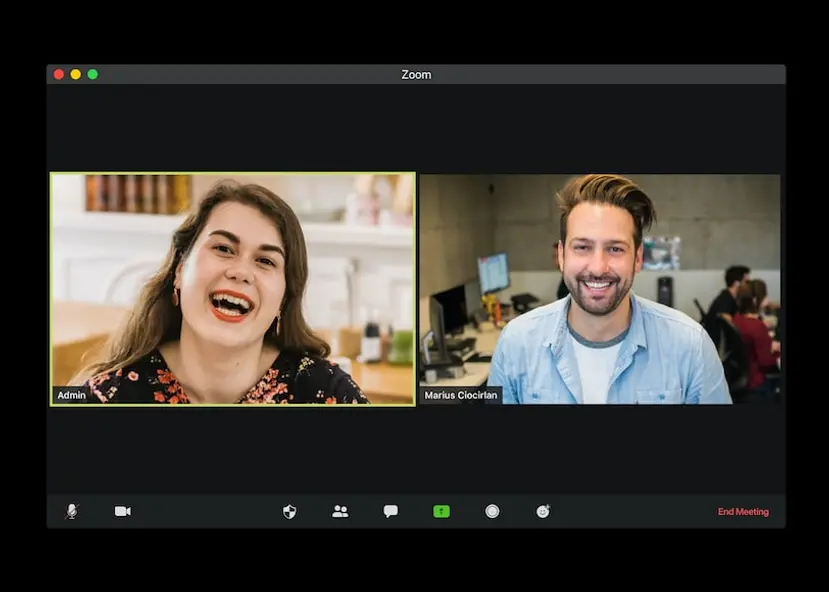
Zoom meetings are now essential; transcripts enhance efficiency and accessibility.